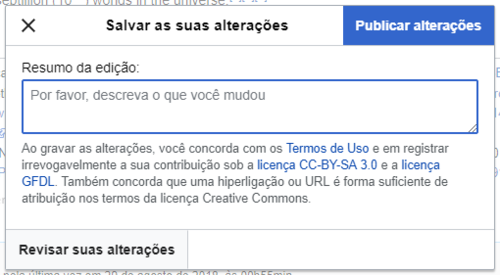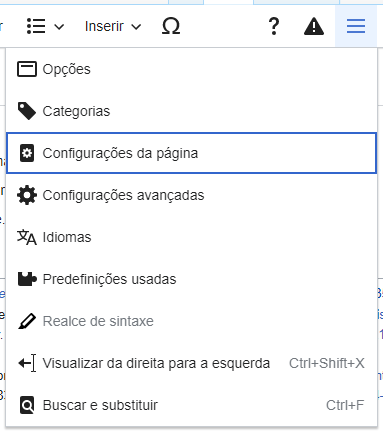Help:Editor Visual/Guia do usuário
| Nota: Ao editar esta página, você concorda em publicar a sua contribuição no âmbito da licença CC0. Veja as páginas de ajuda do domínio público para mais informações. |
| Portal do Editor Visual |
|---|
 |
| Geral |
| Sobre |
| Como ajudar |
| Caso queira experimentar o editor visual sem editar um artigo, clique aqui para testá-lo livremente. Não é necessário ter uma conta para utilizar o editor visual nessa página. |
Abrir o editor visual
Primeiros passos: a barra de ferramentas do editor visual
| A barra de ferramentas do editor visual aparece no topo da tela quando você começa a editar. Ela inclui alguns ícones familiares: | |
| Desfazer e Refazer as alterações que você fez. | |
 |
Menu suspenso Títulos: permite a alteração da formatação do parágrafo. Para alterar o estilo de um parágrafo, coloque o cursor do mouse no parágrafo e selecione um item neste menu (não é necessário destacar nenhum texto). Os títulos das seções são formatados como "Cabeçalho", e as subseções são "Subtítulo 1", "Subtítulo 2", e assim por diante. A formatação normal para texto é o "Parágrafo". |
 |
Formatação: Ao clicar no “A”, um menu é aberto.
Se nenhum texto estiver selecionado, ao pressionar no “A” para abrir o menu, e selecionar um item, a formatação será aplicada para o texto que for escrito após o cursor. |
 |
Ferramenta de ligação: O ícone de corrente representa a ferramenta de ligação. Ao clicar nela (geralmente após selecionar algum texto) abre a caixa de diálogo de ligações. |
 |
Menu Citar: O menu “Citar” é usado para adicionar citações em linha (também chamadas de “notas de rodapé” ou “referências”). Todos os projetos têm acesso à formatação básica de referências e à habilidade de reutilizar citações com este menu. |
 |
Botão Citar: Se o serviço Citoid e/ou a ferramenta de citação estiver habilitada na sua wiki, você verá o botão Citar ao invés do menu Citar.
(Instruções para adicionar predefinições de citação locais na aba "Manual" em uma wiki específica estão disponíveis em VisualEditor/Ferramenta de citações.) Instruções para habilitar a aba Automático estão disponíveis em Habilitar o Citoid na sua wiki O serviço citoid tenta preencher predefinições de citação automaticamente. |
 |
Listas e indentação: Os dois primeiros itens permitem a formatação do texto em uma “Lista com marcadores” ou em uma “Lista numerada”. Os últimos dois itens permitem o aumento ou a diminuição do nível de indentação das listas. |
 |
Inserir: O menu “Inserir” pode ser mostrado diferentemente dependendo do projeto. Aqui está uma lista de todas as opções que poderão ser mostradas.
|
| Inserção de caractere especial: O ícone “Caractere especial” (Ω) está próximo ao menu “Inserir”. Quando pressionado, exibe uma caixa de diálogo mostrando vários caracteres especiais. Ao pressionar em um caractere específico, ele será inserido no texto. Estes caracteres especiais incluem alguns símbolos, acentos, e símbolos matemáticos padrões. (Esta lista pode ser personalizada localmente. Veja VisualEditor/Special characters para instruções.) | |
| O botão Avisos de edição exibe quaisquer avisos sobre a página. | |
 |
O menu Opções da página fica à esquerda do botão Publicar alterações e do menu Alterar editor. Neste menu, existe um botão para abrir uma caixa de diálogo Opções com as seguintes guias (lado esquerdo):
As abas da caixa de diálogo Opções também são exibidas no menu Opções da página e podem ser abertas clicando nela. Além disso, o menu Opções da página contém os itens Visualizar da esquerda para a direita ou Visualizar da direita para a esquerda e o item Buscar e substituir, que abre uma caixa de diálogo onde você pode inserir palavras ou expressões regulares que você está pesquisando sobre e aqueles para substituí-los, juntamente com vários botões para opções. |
| O botão Alterar editor está próximo do botão Publicar alterações. Ele permite que você alterne para o editor de wikitexto. | |
Salvando alterações
Editar ligações
 |
Ligações podem ser adicionadas através do ícone Link (uma corrente) na barra de ferramentas, ou usando o atalho Ctrl+K (ou ⌘ Command+K no Mac).
Se você selecionar um texto e então pressionar o botão “Link”, este será usado na criação da ligação. Para uma ligação que envolva apenas uma palavra, selecione esta palavra ou apenas posicione o cursor sobre ela. |
 |
Ao usar o botão ou o atalho, uma caixa de diálogo abrirá, onde você poderá digitar a ligação.
A ferramenta de ligação tentará ajudar você com ligações internas procurando por prováveis correspondências. Uma vez inserida ou selecionada a ligação, complete o processo de ligação pressionando ↵ Enter ou o botão Concluído. Sua ligação imediatamente aparecerá na página, mas assim como outras alterações na página, não será publicada até que você publique a página inteira. |
 |
Para criar uma ligação a uma página web em outro site, o processo é o mesmo: Escolha a aba “Site externo” e insira um URL na caixa. |
 |
Ligações externas sem rótulos ficarão assim: [1]. Você pode adicioná-las colocando seu cursor longe de palavras (por exemplo, depois de um espaço). Abra a ferramenta de ligação pressione no botão ou pressionando o atalho de teclado. Digite o URL na caixa e pressione no botão “Concluído” para inserir a ligação. |
 |
Para alterar ou remover uma ligação existente, pressione no texto da ligação e em seguida pressione o ícone “Link” que aparece próximo dela. A caixa de diálogo aparecerá para edição. Você também pode abrir a caixa de diálogo com o atalho de teclado Ctrl+K. Quando uma ligação for selecionada, ela aparece destacada em azul.
Na caixa de diálogo de edição da ligação, você pode então alterar o destino da ligação. Você também pode removê-la por completo pressionando o botão “Remover” no canto superior direito da caixa. Você também pode abrir o destino da ligação em outra janela pressionando na cópia dela na caixa de diálogo. (Você poderá usar isto para verificar se uma ligação externa está funcionando.) Caso queira sair do rótulo da ligação (o texto exibido como ligação) ou continuar a escrever após esta ligação, pressione →:
Para editar o rótulo de uma ligação existente, pressione nela e escreva um novo rótulo. Caso você deseje substituir o rótulo inteiro, note que:
|
Editar referências
- Para mais informações, veja ajuda para predefinições de citação ou ajuda usando a aba Automático
|
Determinando qual sistema está em vigor | |
| Sua wiki pode usar um dos três sistemas de notas de rodapé. O exibido à direita é o sistema mais simples, onde o menu “Citar” não inclui nenhuma predefinição de citação. Caso sua wiki use este sistema, tudo que você precisará saber sobre notas de rodapé está nesta página. |  |
 | |
| No segundo sistema, comece pressionando novamente no botão Citar. Então uma caixa de diálogo abrirá, que inclui várias predefinições de citação populares configuradas para acesso rápido na aba "Manual". Se a sua wiki utiliza este sistema, poderá encontrar mais detalhes em Help:VisualEditor/User guide/Citations-Templates |  |
| No terceiro sistema, comece pressionando novamente no botão Citar. Em seguida, é aberta uma caixa de diálogo que possui um processo de citação automática que usa o serviço sob a guia automática. Se sua wiki usar esse sistema, mais detalhes serão encontrados em Ajuda:Editor Visual/Guia do usuário/Citações-Completo. |  |
|
Editar uma referência existente | |
| Para editar uma referência existente, pressione onde ela aparece no texto (geralmente como um número entre colchetes). Você verá um ícone Referência (marcador) ou um ícone (e nome) para a predefinição usada para criar esta referência. Em ambos os casos, pressionar no botão Editar abrirá uma caixa de diálogo onde você poderá editar a referência. |  |
| Para o ícone "Referência", pressionando em "Editar" abrirá a caixa de diálogo Referência. Para começar a alterar as informações da referência, clique nela.
Muitas wikis usam predefinições para formatar referências. Se uma predefinição for usada na sua referência, ao mover o cursor sobre informações da referência, todas as informações naquele campo estarão destacadas. Se uma predefinição for usada e você pressionar nas informações da referência, o ícone Predefinição (peça de quebra-cabeças) aparecerá com algumas delas. Clique no botão "Editar" para editar o conteúdo da predefinição na caixa de diálogo do mini-editor da predefinição. |
 |
| Se o que aparecer ao pressionar em uma referência for um ícone para a predefinição padrão para citações (exemplo à direita), pressionar no botão “Editar” abrirá a caixa de diálogo do editor da predefinição. |  |
| Dentro do template de edição, você poderá adicionar ou remover tipos de informação ou alterar o conteúdo atual. Apenas campos (parâmetros da predefinição) que têm conteúdo serão mostrados inicialmente. Para adicionar campos, pressione em “Adicionar” na parte inferior do editor. |  |
| Ao terminar, pressione em “Aplicar mudanças”. | |
Reutilizando uma referência existente | |
| Se a página já possuir uma citação que se aplica ao texto, você poderá reutilizar aquela citação existente.
Para reutilizar uma referência existente, posicione o cursor no corpo do texto onde você deseja adicionar uma nova referência (número) para esta citação. Em seguida, clique no item “Reusar” no menu “Citar”. (Nota: Caso sua wiki use o segundo ou o terceiro sistema de notas de rodapé descritos acima, você verá a guia “Reusar” numa caixa de diálogo, ao invés do item "Reusar" no menu “Citar”.) |
 |
| Na caixa de diálogo Referência, ache na lista a referência que você quer reutilizar e selecione-a. Se houver muitas referências, use a caixa de pesquisa (rotulada “Buscar dentro das citações atuais”) para listar apenas referências que incluam certo texto. |  |
Adicionando uma nova referência | |
| Para adicionar uma citação usando o menu “Citar”, posicione seu cursor onde deseja adicioná-la no texto. Então clique em "Básica". |  |
Usando a citação “Básica” | |
| O exibido aqui é o que você verá caso selecionar o item de referência básica. No editor Referência, você pode adicionar e formatar sua citação.
Você pode fazer com que a sua referência pertença a um certo grupo, apesar de geralmente não ser especificado nenhum. (Esta opção é usada para exibir grupos de referências com a ferramenta “Lista de referências”.) |
 |
| Na caixa de diálogo Referência, caso queira incluir uma predefinição de citação (ou qualquer outra) na sua nova referência, pressione no ícone Predefinição (peça de quebra-cabeças) no menu “Inserir” da barra de ferramentas do editor Referência. |  |
| Em seguida, ache a predefinição que quer usar, adicione-a e edite-a como faria com qualquer outra. (Veja a seção Editar predefinições abaixo se necessitar de mais informações sobre elas.)
Após o término da edição da nova predefinição, pressione em "Aplicar mudanças" para retornar ao editor Referência, e novamente pressione em "Aplicar mudanças" para retornar à página que você está editando. |
 |
| Se ainda não há uma lista de referências na página (por exemplo, se você está inserindo a primeira referência para a página), você precisa especificar onde ela e seu texto serão exibidos ao leitor.
Posicione o cursor onde você deseja exibir a lista de referências (geralmente no final da página), abra o menu “Inserir” e pressione no ícone “Lista de referências” (três livros). |
 |
| Caso esteja usando vários grupos de referências, o que é geralmente raro, você poderá especificar o grupo nesta caixa de diálogo. Apenas as referências pertencentes àquele grupo serão exibidas no local onde está localizado o grupo.
O último passo na caixa de diálogo da Lista de referências é clicar em “Inserir”. |
 |
Usando predefinições de citação padrões | |
| Sua wiki local pode ter adicionado predefinições de citação extras ao menu “Citar”. Caso isto tenha ocorrido, você terá acesso rápido às predefinições de citação mais usadas na sua wiki. (Instruções para adicionar predefinições de citação extras à sua wiki local estão disponíveis em VisualEditor/Ferramenta de citações.) |  |
| Ao clicar em um ícone de predefinição como “Citar livro” lhe levará ao editor daquela predefinição. Campos de informação importantes poderão estar marcados com um asterisco. Embora sejam mostrados os campos mais comuns, nem todos serão necessários. |  |
| Para adicionar mais parâmetros, vá para o fim do editor de predefinições e clique na opção “Adicionar”.
Ao terminar, pressione em “Inserir”. |
 |
Editar imagens e outros arquivos de mídia
Enviando imagens
Editar galerias de mídia
Editar predefinições
O poderoso sistema de predefinição MediaWiki permite inserir conteúdo dinâmico, texto de outras páginas e muito mais. Para uma explicação detalhada e exemplos, consulte a página de ajuda de predefinições.
No Editor Visual, você pode pesquisar uma predefinição relevante, adicionar uma invocação ou transclusão na página que você está editando e, se necessário, adicionar conteúdo personalizado usando parâmetros.
Inserir nova predefinição
| Para adicionar uma predefinição a uma página, coloque o cursor na posição da página onde deseja que a predefinição seja inserida. Em seguida, abra o menu Inserir e selecione " |
 |
| Find the template you want to insert by typing either its name or a relevant keyword. Results containing the search term in either the name or description will display in a dropdown. This should help you find a relevant template, even if you don’t know its exact name.
If you’re having trouble finding the kind of template you want by using keywords, you can look on other wiki pages with similar content and view or edit the page source to see which templates are in use. When you find the desired template’s name, you can type it into this field to insert it here. |
 |
| Você também pode editar uma predefinição que já está em uma página. Quando você seleciona a predefinição que deseja editar, ela fica azul e uma caixa aparece exibindo " |
 |
| Algumas predefinições não são visíveis para quem lê uma página. No editor visual, essas a predefinições ocultas ainda são exibidas para que você possa clicar e as editar ou excluir. O nome da predefinição será mostrado próximo ao ícone do quebra-cabeça e ambos ficarão esmaecidos. |  |
|
Parâmetros da predefinição | |
| Você verá essa caixa de diálogo ao adicionar uma nova predefinição ou editar uma já existente. O que você vê na caixa depende se a predefinição em questão contém TemplateData, metadados úteis adicionados por outros editores para facilitar a edição de modelos no Editor Visual.
Quando uma predefinição contém TemplateData, o Editor Visual pode usar isso para apresentar campos anotados para você preencher.
|
 |
| You can disable any optional parameter (which have blue checkboxes on the left side). If a parameter’s checkbox is grayed out and not clickable, the template requires that parameter, so it can’t be disabled.
When you insert a new template, you may find that some optional parameters are pre-selected. That means the author(s) of the template recommends the use of those parameters. It’s best to review all parameters that will be used in a template to ensure you understand their use. Clicking an unchecked parameter adds it to the template. Clicking a parameter that’s already been added takes you to the parameter’s input field. Some template parameters will show as “deprecated”. Don’t use deprecated parameters when inserting a template; they’re only visible to you because those parameters are in use on older pages where this template was included. |
 |
|
Adicionando parâmetros não documentados | |
| Se você estiver inserindo ou editando uma predefinição cujo autor não definiu seus parâmetros em TemplateData, temos o que chamamos de “parâmetros sem nome” ou “não documentados”. Nestes casos, você deve consultar a página da própria predefinição. Lá você pode aprender como empregar e trabalhar corretamente com todos os parâmetros da predefinição. Isso inclui aprender os nomes exatos dos parâmetros escritos pelo autor da predefinição.
Se você descobrir na documentação que a predefinição espera parâmetros sem ter nomes, preencha os números como espaços reservados para os nomes dos parâmetros usando a entrada de parâmetro não documentada e, em seguida, adicione ao lado dos valores que deseja fornecer como faria normalmente. Exemplo:
Se você acidentalmente incluir parâmetros inexistentes, com erros ortográficos ou incorretos, os valores inseridos para esses parâmetros não serão exibidos na página que você está editando. |
 |
|
Parâmetros gerados automaticamente | |
| Neste exemplo, a predefinição em questão não tem TemplateData, mas foi possível gerar os parâmetros automaticamente. Isso significa que os parâmetros não documentados já foram adicionados para você, mas os nomes podem não ser facilmente compreensíveis e a caixa de diálogo não pode exibir nenhuma direção ou descrição. Como resultado, a caixa de diálogo fornece um link para a documentação da predefinição, que deve o ajudar a deduzir e preencher os vários parâmetros da predefinição. |  |
|
Editar o conteúdo de predefinição de várias partes | |
| Durante a edição, você pode abrir o conteúdo da predefinição que consiste em várias predefinições ou uma única predefinição vinculada a algum wikitexto. Isso é diferente das predefinições aninhadas descritas a seguir. Nesse caso, as predefinições são melhor visualizadas como empilhadas ou conectadas.
Este conteúdo geralmente contém “predefinições não balanceadas”, predefinições que são incompletas por si próprias e precisam ser combinadas com algum wikitexto ou outra predefinição para funcionar. These related pieces of template content must be created in wikitext, but can be edited in the VisualEditor. In these cases you will see a notice at the top of the dialog to signal the situation and a specialized toolbar will be visible at the bottom of the sidebar. There you can use the icon buttons to add additional templates, additional wikitext, delete elements or change their order. |
 |
|
Predefinições aninhadas | |
| As predefinições podem incluir outras predefinições como o valor dos parâmetros. Você reconhecerá isso quando ver um parâmetro cujo valor contém as chaves duplas ( {{ }} ) denotando uma predefinição.
O Editor Visual não pode apresentar esta predefinição dentro de uma predefinição (uma predefinição aninhada) usando a interface fácil de usar do editor, então se você quiser aninhar uma predefinição, você precisa entender como adicionar a predeffinição manualmente em wikitexto no campo de parâmetro apropriado. |
 |
|
Completando sua edição | |
| Quando terminar de editar uma predefinição, você pode clicar em "Aplicar mudanças". Em seguida, você pode visualizar sua edição e se certificar de que ela tenha a aparência que você deseja e espera.
Você também pode ver uma mensagem de erro, que (como os outros TemplateData mencionados acima) é um conteúdo fornecido pela comunidade e pode variar em utilidade. Pode ser necessário consultar a própria documentação da predefinição para descobrir alguns erros. Se você ainda estiver tendo problemas, considere postar sobre seu problema na página de discussão da predefinição. |
|
|
Remover uma predefinição | |
| To remove a template in the VisualEditor, click the template box. Press the "Delete" or "Backspace" key on your keyboard. The template will disappear from the page. |  |
|
Editar em dispositivos móveis | |
| Ao editar uma predefinição em uma página usando o Editor Visual em um dispositivo móvel, você verá que a barra lateral começa oculta. Você pode a tornar visível pressionando o botão “Mostrar/ocultar opções”. |  |
Substituindo predefinições | |
| Quando você insere um modelo em uma página wiki, seu conteúdo e aparência são reavaliados sempre que a página é carregada, com base no código da predefinição e nos valores de seus parâmetros. Isso significa que se alguém atualizar o código de uma predefinição, todas as páginas que usam ess predefinição também serão atualizadas ao publicar.
No entanto, há outra maneira muito menos comum de usar modelos, que é substituir uma predefinições. Isso inclui permanentemente o conteúdo da predefinição exatamente como ela aparece no momento em que você a insere. Ela não será atualizada se o código da predefinição for alterado posteriormente. A maioria dos usuários nunca precisará recorrer à substituição. A substituição normalmente só é útil quando você precisa capturar a aparência exata de uma versão de uma predefinição, como quando o conteúdo está em desenvolvimento e precisa de avaliação. Para substituir uma predefinição no Editor Visual, insira uma predefinição usando a sintaxe de nome Quando terminar, clique em “Inserir”, que irá inserir o conteúdo da predefinição como você a vê. |
 |
Editar listas
Editar tabelas
Editar categorias
 |
Para editar categorias, no menu “Opções da página”, pressione no item “Categorias”. |
 |
Pressionar em "Categorias" abrirá uma caixa de diálogo que lista categorias existentes e permite que você adicione novas ou remova as existentes.
Você também tem a opção de configurar ou alterar a chave de ordenamento geral (padrão), que determina onde a página aparece quando listada com outras páginas na mesma categoria. Por exemplo, a chave de ordenamento padrão para o artigo “George Washington” é “Washington, George”. Na categoria “Presidentes dos Estados Unidos”, o artigo é listado abaixo da letra “W”, não “G”. |
 |
Para adicionar uma categoria para uma página, digite o nome da categoria no campo "Adicionar uma categoria". Enquanto digita, o Editor Visual pesquisará por possíveis categorias existentes. Você pode tanto selecionar uma categoria existente quanto adicionar uma que ainda não tem página própria. (Até que essa categoria for criada, a nova será mostrada como uma ligação em vermelho após salvar as suas alterações.) |
 |
Para remover uma categoria existente, pressione nela e no ícone "Remover" (lata de lixo) na caixa de diálogo que aparecerá.
Pressionar em uma categoria também lhe permite especificar uma chave de ordenamento para aquela categoria específica. Tal chave substitui a padrão. |
| Pressionar em "Aplicar mudanças" ao terminar de editar categorias para retornar ao editor. | |
Editar configurações da página
Editar mapas
 |
Você pode adicionar e mudar mapas. Veja Help:VisualEditor/Maps. |
Editar fórmulas matemáticas
Editar partituras musicais
Editar poemas e outros itens especiais
Mudar entre os editores visual e de wikitexto
Atalhos de teclado
Muitos editores estão acostumados a inserir wikitexto diretamente, especialmente negrito, itálico e ligações internas. Atalhos de teclado permitem rapidamente inserir formatações similares sem ter de usar itens da barra de ferramentas. Aqui estão os atalhos mais comuns no Editor Visual:
| Atalho para PC | Ação | Atalho para Mac |
|---|---|---|
| Ctrl+B | Negrito | ⌘ Cmd+B |
| Ctrl+I | Itálico | ⌘ Cmd+I |
| Ctrl+K | Inserir ligação | ⌘ Cmd+K |
| Ctrl+X | Recortar | ⌘ Cmd+X |
| Ctrl+C | Copiar | ⌘ Cmd+C |
| Ctrl+V | Colar | ⌘ Cmd+V |
| Ctrl+Z | Desfazer | ⌘ Cmd+Z |
Ver também a lista completa de todos os atalhos de teclado.