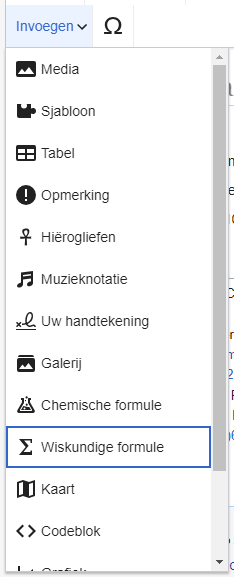Help:Visuele tekstverwerker/Gebruikershandleiding
| Let op: Als u deze pagina bewerkt, gaat u akkoord met het vrijgeven van uw bijdragen onder de CC0. Zie Helppagina’s Publiek Domein voor meer informatie. |
| VisualEditor portaal |
|---|
 |
| Algemeen |
| Over |
| Help implementeren |
| Voor het geval u de visuele tekstverwerker wilt uitproberen zonder een artikel te bewerken is hier in een zandbakpagina voorzien. U heeft geen account nodig om de visuele tekstverwerker op die pagina te gebruiken. |
De visuele tekstverwerker openen
Aan de slag: de werkbalk van de visuele tekstverwerker
| De werkbalk van de visuele tekstverwerker verschijnt bovenaan uw scherm zodra u met deze tekstverwerker aan de slag gaat. De werkbalk bevat enkele bekende pictogrammen: | |
| Ongedaan maken en Opnieuw uitvoeren van de wijzigingen die u hebt aangebracht. | |
 |
De keuzelijst Koppen: Maakt het mogelijk het kopniveau te wijzigen. Als u de stijl van een alinea wilt wijzigen, plaatst u de cursor in de alinea en selecteert u een item in dit menu (u hoeft geen tekst te markeren). De standaardsectiekop is "Kopje". Subsectiekoppen zijn "Onderkop 1", "Onderkop 2", enzovoort. Het normale tekstformaat is "Alinea". |
 |
Opmaak: Door op "A" te klikken opent u een menu.
Wanneer u geen tekst geselecteerd heeft en u op de knop "A" klikt om het menu te openen en een item selecteert, zal die opmaak worden toegepast wanneer u begint met typen. |
 |
Linkhulpmiddel: de 'kettingschakel' is het linkhulpmiddel. Als u hierop klikt (meestal nadat u een tekst geselecteerd heeft) wordt een dialoogvenster geopend. |
 |
Referentie menu: Het menu "Referentie" wordt gebruikt om voetnoten en referenties in de lopende tekst in te voegen. Op elk project bestaat de mogelijkheid om via dit menu een "$basic" aan referenties toe te voegen en om citaten te hergebruiken. |
 |
Refereer knop: Als de Citoid service en/of hulpmiddelen citeren is ingeschakeld op uw wiki, dan ziet u een Refereer knop, in plaats van een Referentie menu.
(Instructies voor het toevoegen van lokale referentiesjablonen aan het menu Handmatig zijn te vinden op VisualEditor/Citeren.) De instructies voor het inschakelen van de Automatisch tab staan hier De Citoid service zal proberen om referentiesjablonen automatisch in te vullen. |
 |
Lijsten en inspringen: De eerste twee pictogrammen maken het mogelijk respectievelijk een "Ongenummerde lijst" of "Genummerde lijst" te maken. De laatste twee dienen om de inspringing te verkleinen of vergroten. |
 |
Invoegen: dit menu kan verschillen tussen de projecten. Hieronder staat een lijst van alle mogelijke opties die er kunnen verschijnen.
|
| Invoegen van speciale tekens: de knop "Speciaal teken" in het menu "Invoegen" opent een dialoogvenster met verschillende speciale tekens. Door op een van de tekens te klikken wordt dat teken in de tekst ingevoegd. Deze lijst bevat standaardsymbolen, accenten en wiskundige symbolen. (Deze lijst kan lokaal worden aangepast. Zie VisualEditor/Speciale karakters voor meer informatie.) | |
| De knop "Bewerkingsmeldingen" toont eventuele meldingen voor de pagina. | |
 |
Het Pagina-instellingen menu is links van de Wijzigingen publiceren knop en het Van tekstverwerker omschakelen menu. Op dit menu is een knop om een Opties dialoog te openen met de volgende (linkerzijde) tabbladen:
De tabbladen van de dialoog Opties worden ook weergegeven in het menu Pagina-instellingen en kunnen worden geopend door erop te klikken. Bovendien bevat het menu Pagina-instellingen de items Toon als links-naar-rechts of Toon als rechts-naar-links en item Zoeken en vervangen, die een dialoog opent, waar je de woorden of Reguliere expressies die je zoekt kunt invoeren en datgene waarmee je ze wil vervangen, samen met nog wat optieknoppen. |
| De knop Van tekstverwerker omschakelen zit naast de knop Wijzigingen publiceren. Hiermee kunt u overschakelen op de wikitekstverwerker. | |
Wijzigingen publiceren
Links bewerkeɲ
 |
Links kunnen worden toegevoegd door te klikken op het "Koppeling"-pictogram (kettingschakels) op de werkbalk of door de sneltoets Ctrl+K (of⌘ Command+K op een Mac) te gebruiken.
U kunt bestaande tekst gebruiken om een link te maken door deze te selecteren en op "Koppeling" te klikken. Voor een link die slechts uit een enkel woord bestaat kunt u dat woord selecteren of uw cursor in dat woord plaatsen. |
 |
Met de knop of sneltoets wordt een dialoogvenster geopend waarin u de link kunt typen.
Het linkhulpmiddel zal waar mogelijk helpen met interne links door suggesties te doen terwijl u typt. Wanneer u een link heeft ingevoerd of geselecteerd kunt u op ↵ Enter drukken, buiten het dialoogvenster klikken of op de knop "Afgerond" drukken. De link zal dan op de pagina verschijnen, maar pas worden opgeslagen wanneer u de volledige pagina opslaat. |
 |
Linken naar een webpagina buiten Wikipedia gaat op ongeveer dezelfde manier: kies het tabblad "Uitwendige pagina" en geef de URL in het tekstvak in. |
 |
Externe links zonder labels zien er als volgt uit: [1] Deze kunnen worden toegevoegd door uw cursor buiten een woord te plaatsen (bijvoorbeeld na een spatie). Open het linkhulpmiddel door op de knop te klikken of de sneltoets te gebruiken. Typ de URL in in het veld en klik op "Afgerond" om de link in te voegen. |
 |
Om een bestaande link te bewerken of te verwijderen klikt u eerst op de link in de tekst en daarna op de knop "Koppeling". Er verschijnt een dialoogvenster. U kunt het dialoogvenster ook openen met de sneltoets Ctrl+K. Wanneer u een link selecteert krijgt deze een blauwe achtergrond.
U kunt vervolgens in het dialoogvenster het doel van de link aanpassen. U kunt ook de link in zijn geheel verwijderen door te klikken op het pictogram "Verwijderen" (prullenbak) in de linkerbenedenhoek van het dialoogvenster. U kunt ook het doel van de link in een apart venster openen door in het dialoogvenster op de kopie van de link te klikken. (Dit kan van pas komen als u wilt controleren of een externe link correct werkt.) Als u het dialoogvenster wilt verlaten of verder wilt typen na de link drukt op de toets →:
Om het label van een bestaande link aan te passen klikt u op "Label wijzigen" en typt u het nieuwe label. Maar let op als u het label in zijn geheel wilt vervangen:
|
Referenties bewerkeɲ
- Zie voor meer informatie Hulp bij het gebruik van referentiesjablonen of Hulp bij het gebruik van citoids knop Automatisch
|
Bepalen welk systeem gebruikt wordt | |
| Uw wiki kan gebruikmaken van een van drie voetnootsystemen. Het systeem rechts is het simpelste, waar het menu "Referentie" geen citeersjablonen bevat. Als uw wiki dit systeem gebruikt vindt u alles wat u moet weten over voetnoten op deze pagina. |  |
| In het tweede systeem begint u ook door te klikken op de knop Refereer. Het dialoogvenster wordt geopend, dat meerdere populaire sjablonen voor citeren bevat die u snel kunt kiezen op de tab "Handmatig". Als uw wiki dit systeem gebruikt vindt u meer informatie op Help:VisualEditor/User guide/Citations-Templates. |  |
| In het derde systeem begint u ook door te klikken op de knop Refereer. Vervolgens opent een dialoogvenster met een automatisch citeerproces dat gebruikmaakt van citoid onder de automatische tab. Als uw wiki dit systeem gebruikt vindt u meer informatie op Help:VisualEditor/Gebruikershandleiding/Voetnoten-volledig. |  |
|
Een bestaande referentie bewerken | |
| Om een bestaande referentie te bewerken klikt u op de referentie in de tekst (vaak een getal tussen vierkante haken). Vervolgens ziet u ofwel een "Referentie"-pictogram (bladwijzer) of het icoon en de naam van het sjabloon dat gebruikt werd om deze referentie in te voegen. Door op "Bewerken" te klikken opent u een dialoogvenster waarin u de referentie kunt bewerken. |  |
| Als u in het "Referentie"-pictogram op "Bewerken" klikt opent het referentiedialoogvenster. Klik erop om de referentie aan te passen.
Veel wiki's gebruiken sjablonen om referenties volgens een bepaalde standaard op te maken. Als een sjabloon werd gebruikt bij een bepaalde referentie zal alle informatie in dat veld gemarkeerd worden wanneer u uw muis over de referentie-informatie beweegt. Indien er een sjabloon werd gebruikt en u de referentie-informatie bekijkt binnen dat sjabloon, zal het Sjabloon pictogram (puzzelstuk) verschijnen. Klik op de knop Bewerken om de inhoud van de referentie in de minibewerker te bewerken. |
 |
| Als je op een referentie drukt, een pictogram voor een standaard citeersjabloon (rechts een voorbeeld) wordt getoond, kunt u naar het sjabloondialoogvenster gaan door op "Bewerken" te klikken. |  |
| In de minibewerker kunt u soorten informatie toevoegen en verwijderen of de bestaande inhoud veranderen. Enkel velden (sjabloonparameters) die inhoud bevatten worden getoond. Om velden toe te voegen klikt u op "Toevoegen" onderaan het dialoogvenster. |  |
| Klik op "Wijzigingen toepassen" als u klaar bent. | |
Een bestaande referentie hergebruiken | |
| Als de pagina al een geschikte referentie bevat kan u deze hergebruiken.
Om een bestaande referentie te hergebruiken plaatst u de cursor daar waar u de nieuwe referentie(nummer) in de tekst wilt invoegen. Klik vervolgens op het item "Hergebruiken" in het Referentie menu. (Let op: als uw wiki het derde voetnootsysteem gebruikt, zoals hierboven beschreven, dan ziet u een tabblad "Hergebruiken" in een dialoogvenster in plaats van een knop Hergebruiken" in het menu "Referentie".) |
 |
| Kijk in het Referentie-dialoogvenster naar de lijst voor de referentie die u opnieuw wilt gebruiken en selecteer deze. Als er veel verwijzingen zijn, kunt u het zoekvak (met het label "Zoeken in huidige referenties") gebruiken om alleen die verwijzingen weer te geven die bepaalde tekst bevatten. |  |
Een nieuwe referentie toevoegen | |
| Om een bronvermelding toe te voegen met behulp van het menu "Referentie", plaatst u de cursor op de plaats waar u deze in de tekst wilt toevoegen. Klik op "Basis". |  |
Een "Basis"-referentie gebruiken | |
| Rechts ziet u het dialoogvenster dat verschijnt wanneer u voor een standaardreferentie kiest. In het referentiedialoogvenster kunt u uw referentie toevoegen, inclusief opmaak.
U kunt de referentie indelen in een bepaalde groep, hoewel dit veld vaak blanco wordt gelaten. (Deze optie wordt gebruikt om groepen referenties weer te geven met de "Referentielijst"-tool.) |
 |
| Als u een nieuwe referentie toevoegt en daarbij een sjabloon wilt gebruiken, klikt u op het "Sjabloon"-pictogram (puzzelstukje) in het menu "Invoegen" binnen het referentiedialoogvenster. |  |
| Zoek vervolgens het sjabloon dat u wilt gebruiken, voeg het toe en bewerk het zoals een normaal sjabloon. (Zie de sectie over het bewerken van sjablonen hieronder voor meer informatie over sjablonen.)
Als u klaar bent klikt u op "Wijzigingen toepassen" om terug te keren naar het referentiedialoogvenster. Klik nogmaals op "Wijzigingen toepassen" om terug te keren naar de pagina die u aan het bewerken bent. |
 |
| Wanneer de pagina nog geen referentielijst bevat (bijvoorbeeld wanneer u de eerste referentie aan het toevoegen bent), moet u deze lijst eerst toevoegen om uw referentie te kunnen weergeven.
Plaats de cursor op de plek waar u wilt dat de referenties komen te staan (meestal onderaan de pagina), open het menu "Invoegen" en klik op "Referentielijst" (drie boeken) om de lijst toe te voegen. |
 |
| Wanneer u verschillende groepen referenties heeft gemaakt (hetgeen niet zo vaak voorkomt) kunt u in dit dialoogvenster de groep specificeren. Enkel die referenties die tot die groep behoren worden dan op die plek weergegeven.
Ten slotte klikt u op "Invoegen". |
 |
Standaard referentiesjablonen gebruiken | |
| Op uw lokale wiki kunnen er bijkomstige referentiesjablonen aan het menu "Referentie" zijn toegevoegd. Zo krijgt u snel toegang tot de meestgebruikte referentiesjablonen. (Instructies voor het toevoegen van bijkomstige referentiesjablonen aan uw wiki zijn te vinden op VisualEditor/Citeren.) |  |
| Door te klikken op een sjabloonpictogram zoals "Citeer boek" komt u terecht in een minibewerker voor dat sjabloon. Belangrijke informatievelden zijn aangeduid met een asterisk. De meestgebruikte velden worden getoond, maar deze hoeft u niet allemaal verplicht in te vullen. |  |
| Om meer velden toe te voegen scrolt u naar beneden en klikt u op de optie "Toevoegen".
Klik op "Invoegen" als u klaar bent. |
 |
Afbeeldingen en andere mediabestanden bewerkeɲ
Afbeeldingen uploaden
Mediagalerijen bewerken
Sjablonen bewerkeɲ
Het krachtige sjabloonsysteem van MediaWiki laat je dynamische inhoud toevoegen, tekst van andere pagina's, ... Voor meer uitleg en voorbeelden.
In de VisualEditor kun je zoeken naar een relevant sjabloon, een aanroep of een transclusie toevoegen op de wijzigen pagina en, indien nodig, aangepaste inhoud gebruiken met parameters.
Nieuw sjabloon toevoegen
| Om een nieuw sjabloon aan de pagina toe te voegen plaatst u de cursor daar waar u het sjabloon wilt invoegen. Open het Invoegen menu en kies " |
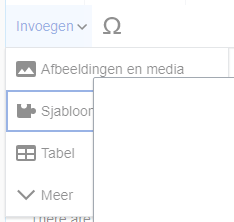 |
| Zoek het sjabloon dat u wilt toevoegen op door de naam of een relevant sleutelwoord in te vullen. De resultaten (in een dropdownlijst) bevatten dan de zoekterm dan of in de naam of in de beschrijven. Hopelijk kunt u zo het gewenste sjabloon vinden ook al weet u niet de exacte naam.
Als het opzoeken van het sjabloon of sleutelwoord (keyword) niet lukt, probeer dan een wiki-pagina te kijken waar het sjabloon gebruikt wordt en kijk dan in de source welk sjabloon daar gebruikt wordt. Als u de gezochte naam van het sjabloon heeft gevonden dan kunt u die hier invullen. |
 |
| Het is mogelijk reeds ingevoegde sjablonen te bewerken. Als u het sjabloon dat u wilt bewerken selecteert, dan wordt het blauw en in een veld wordt getoond " |
 |
| Sommige sjablonen zijn niet zichtbaar voor de lezer. Zulke verborgen sjablonen worden in de visuele tekstverwerker wel getoond zodat u er op kan klikken en ze bewerken of verwijderen. De naam van het sjabloon staat naast het puzzel-icoon, beide zijn grijs. |  |
|
Sjabloonparameters | |
| U ziet dan deze dialoog als u een nieuw sjabloon aanmaakt of een bestaande wijzigt. De inhoud hangt af of het bepaalde sjabloon een TemplateData bevat, nuttige medadata die door andere schrijvers is toegevoegd maken het gemakkelijker om een sjabloon te bewerken in de visuele tekstverwerker.
Als een sjabloon TemplateData bevat, kan de VisualEditor dat gebruiken om de velden te beschrijven die u moet invullen.
|
 |
| U kunt de optionele parameters uitschakelen (die worden aangegeven met blauwe keuzevakjes aan de linkerzijde). Een grijs keuzevakje geeft aan dat het keuzevakje niet aangepast kan worden, het zijn in het sjabloon verplichte velden.
Bij het aanmaken van een sjabloon zult u opmerken dat bepaalde optionele parameters al vooringevuld zijn. Dat geeft aan dat de schrijver van het sjabloon het gebruik van die parameter aanbeveelt. U kunt het beste alle parameter bekijken die in het sjabloon gebruikt worden en de bedoeling ervan proberen te begrijpen. Door te klikken op een niet aangevinkte parameter wordt het toegevoegd aan het sjabloon. Door te klikken op een al toegevoegde parameter kunt u de waarde gaan invullen. Soms wordt een parameter aangegeven als ontraden (deprecated). Gebruik deze parameters dan liever niet bij het toevoegen van dat sjabloon in een pagina; die parameter is dan alleen zichtbaar omdat het in oudere pagina's nog gebruikt kan worden bij een eerdere versie van het sjabloon. |
 |
|
Niet gedocumenteerde parameters toevoegen | |
| Als u een sjabloon toevoegt of wijzigt waarvan de schrijver de parameters niet heeft uitgelegd in de TemplateData, dan nomen wij dat niet gedocumenteerde of onbenoemde parameters. In die gevallen moet u helaas voor een uitleg de pagina van het sjabloon zelf raadplegen. Daar kunt u vinden hoe u de parameters van het sjabloon op de goede manier kunt gebruiken. U ziet dan ook de exacte namen van de parameters.
Als u ontdekt in de documentatie van het sjabloon dat er parameters zonder namen verwacht worden, vul dan een getal in als placeholder voor de parameternaam met de niet gedocumenteerde parameter invoer, voeg daarna tekst toe aan de waarden zoals u dat normaal gesproken zou doen. Voorbeeld:
Bij het per ongeluk toevoegen van een niet bestaande parameter, wat een tikfoutje kan zijn, dan wordt de waarde van die parameter niet getoond op de pagina die bewerkt wordt. |
 |
|
Automatisch gegenereerde parameters | |
| In dit voorbeeld, het sjabloon heeft geen TemplateData maar de parameters konden toch automatisch gegenereerd worden. De niet gedocumenteerde parameters zijn dus al voor u toegevoegd, maar de namen zijn mogelijk vaag en dat kan niet met een beschrijving worden toegelicht omdat er geen beschrijvingen zijn. Ale resultaat toont de dialoog een link naar de documentatie van het sjabloon, die u het mogelijk zou kunnen maken om de verschillende parameters van het sjabloon goed in te vullen. |  |
|
Meervoudige delen sjablooninhoud bewerken | |
| Bij het bijwerken kunt u de inhoud van het sjabloon openen die uit een of meerdere sjablonen kan bestaan gelinkt aan een wikitext. Dit verschilt van de hieronder geschreven ingebedde sjablonen. In dit geval worden de sjablonen beter weergegeven als zijnde gestapeld of verbonden.
Deze inhoud bevat vaak “niet gebalanceerde sjablonen”, deze zijn niet volledig op zichzelf omdat ze gekoppeld zijn aan een ander sjabloon wat dan daarna gebruikt moet worden. Deze gerelateerde stukjes sjabloon inhoud kunnen in wikitext worden aangemaakt, maar kunnen in de VisualEditor worden aangepast. In deze gevallen ziet een opmerking bovenaan de dialoog om u hierop te wijzen en onderaan de zijbalk wordt een gespecialiseerde werkbalk weergegeven. Dar kunt u de icoon-knoppen gebruiken om aanvullende sjablonen of wikitext toe te voegen, onderdelen te verwijderen of de volgorde aan te passen. |
 |
|
Geneste sjablonen | |
| Een sjabloon kan een of meerdere sjablonen bevatten als de waarde voor parameters. U kunt dit herkennen door het gebruik van dubbele accolades ( {{ }} ) die een sjaloon aangeven.
De VisualEditor kan dit sjabloon in een sjabloon (een ingebed sjabloon) niet aangeven met de eenvoudige interface, dus als u dit zelf wilt gaan toepassen, dan moet u begrijpen hoe je het sjabloon handmatig toevoegt in wikitext in het te gebruiken veld. |
 |
|
De wijziging afronden | |
| Wanneer u klaar bent met het bewerken van het sjabloon klikt u op "Wijzigingen toepassen". Bekijk eerst vooraf uw wijziging om te kijken of het is wat u wilde doen.
U kunt een foutbericht krijgen die (zoals de eerder gemelde TemplateData) afkomstig is van de gemeenschap en waarvan de nut sterk kan verschillen. U moet mogelijk de documentatie van het sjabloon zelf bekijken om bepaalde fouten te kunnen oplossen. Als het niet lukt, kunt u via de overleg-pagina van het sjabloon proberen om ondersteuning te vragen. |
|
|
Sjabloon verwijderen | |
| Om in de VisualEditor een sjabloon te verwijderen klikt u op de het paneel van het sjabloon. Druk op de knop "Delete" of de knop "Backspace" van uw toetsenbord. Het sjabloon wordt van de pagina verwijderd. |  |
|
Een mobiel toestel gebruiken | |
| Als u een sjabloon op een pagina met VisualEditor wijzigt op een mobiel toestel, ziet u dat de zijbalk in het begin verborgen is. Druk op de knop om de opties weer te geven / te verbergen. |  |
Sjablonen substitueren | |
| Bij het toevoegen van een sjabloon aan een pagina wordt de inhoud en de weergave elke keer dat de pagina geladen wordt opnieuw bepaald. Fit op basis van de code van het sjabloon en de waarden van de parameters. Dit betekent dat bij wijziging van de code van het sjabloon elke pagina die dat sjabloon gebruikt wordt aangepast als die pagina wordt gepubliceerd.
Er is ook een minder gebruikelijke manier om sjablonen te gebruiken, dat is het substitueren / vervangen van een sjabloon. Door dit te doen wordt het sjabloon blijvend ingevoegd zoals het er op dat moment uitziet op het moment van het toevoegen. Het wordt dus niet bijgewerkt als het sjabloon later wordt bijgewerkt. De meeste gebruikers willen nooit een substitutie herstellen. Substitueren is meestal alleen nuttig als u de exacte versie van de weergave van een versie van het sjabloon wil vastleggen, zoals wanneer de inhoud ontwikkelt wordt en er nog aanpassingen gepland zijn. Om dit in VisualEditor te doen, voeg een sjabloon toe met gebruik van Klik daarna op “Invoegen”, dat zal de huidige inhoud van het sjabloon invoegen. |
 |
Lijsten bewerken
Tabellen bewerken
Categorieën bewerkeɲ
 |
Om categorieën te bewerken klikt u op "Categorieën" in het menu "Pagina-instellingen". |
 |
De knop "Categorieën" opent een dialoogvenster dat de huidige categorieën weergeeft en het mogelijk maakt nieuwe toe te voegen en bestaande categorieën te verwijderen.
Je hebt ook de keuze om in te stellen of wijzigen de algemene (standaard) sorting key, die de plaats bepaalt van de pagina als ze met andere opgelijst wordt in eenzelfde categorie. Een voorbeeld: de standaard sorteernaam voor het artikel "George Washington" is "Washington, George", waardoor het artikel in de categorie "Presidenten van de Verenigde Staten van Amerika" onder de letter "W" wordt gesorteerd (en niet onder "G"). |
 |
Om een nieuwe categorie toe te voegen vult u in het tekstvak "Categorie toevoegen" de naam van de categorie in. Terwijl u typt zal de visuele tekstverwerker mogelijke overeenkomsten zoeken in bestaande categorieën. U kunt een bestaande categorie kiezen of u kunt een nieuwe, onbestaande categorie toevoegen. (Tot deze categoriepagina is aangemaakt zal de nieuwe categorie als een rode link getoond worden.) |
 |
Om een bestaande categorie te verwijderen klikt u erop en daarna op het pictogram "Verwijderen" (prullenbak) in het dialoogvenster dat verschijnt.
Door op een categorie te klikken kunt u ook een sorteernaam voor die specifieke categorie opgeven. Hierdoor wordt de normale sorteervolgorde genegeerd. |
| Wanneer u klaar bent met categorieën bewerken klikt u op "Wijzigingen toepassen" om terug te keren naar de tekstverwerker. | |
Pagina-instellingen bewerkeɲ
Kaarten bewerken.
 |
Je kan kaarten toevoegen en wijzigen. Zie Help:VisualEditor/Kaarten. |
Wiskunde formules bewerkeɲ
Bladmuziek bewerken
Gedichten en andere bijzondere onderdelen bewerken
Schakelen tussen de visuele tekstverwerker en de wikitekstverwerker
Sneltoetsen
Veel bijdragers aan de encyclopedie zijn eraan gewend geraakt om wikitekst rechtstreeks toe te voegen, vooral vet, cursief en interne links. Sneltoetsen maken het mogelijk om dergelijke opmaak vlug toe te voegen zonder de werkbalk te gebruiken. De volgende veelgebruikte sneltoetsen worden door de visuele tekstverwerker ondersteund:
| Sneltoetsen op pc | Actie | Sneltoetsen op Mac |
|---|---|---|
| Ctrl+B | Vet | ⌘ Cmd+B |
| Ctrl+I | Cursief | ⌘ Cmd+I |
| Ctrl+K | Link invoegen | ⌘ Cmd+K |
| Ctrl+X | Knippen | ⌘ Cmd+X |
| Ctrl+C | Kopiëren | ⌘ Cmd+C |
| Ctrl+V | Plakken | ⌘ Cmd+V |
| Ctrl+Z | Ongedaan maken | ⌘ Cmd+Z |
Zie ook de volledige lijst van alle sneltoetsen van het toetsenbord.