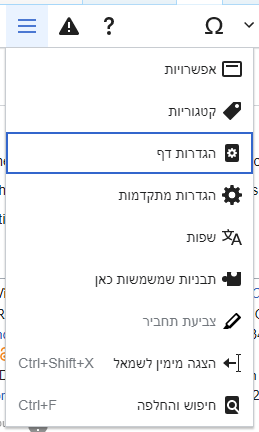העורך החזותי: מדריך למשתמש
| הערה: כאשר אתם עורכים דף זה, אתם מסכימים לשחרר את תרומתכם תחת רישיון CC0. למידע נוסף ראו את דפי העזרה בנושא נחלת הכלל. |
| VisualEditor portal |
|---|
 |
| General |
| אודות |
| עזרה בהשקה |
| אם ברצונכם לנסות את העורך החזותי מבלי לערוך ערך או דף תוכן, כאן יש דף שבו אפשר להתנסות בעורך החזותי באופן חופשי. אין צורך בחשבון כדי להשתמש בעורך החזותי בדף הזה. |
פתיחת העורך החזותי
בואו נתחיל: סרגל הכלים של העורך החזותי
| סרגל הכלים של העורך החזותי יופיע בראש המסך ברגע שתתחילו לערוך. הסרגל כולל כמה כפתורים מוכרים: | |
| לחצו על הכפתור "ביטול" כדי לבטל את הפעולה האחרונה שנעשתה, ועל הכפתור "חזרה על פעולה" כדי לבצע מחדש את הפעולה שבוטלה. | |
 |
התפריט הנפתח כותרות מאפשר לשנות את עיצוב הכותרת. כדי לשנות עיצוב של כותרת, מקמו את הסמן בכותרת הרצויה, ולאחר מכן בחרו פריט מהתפריט הזה (אין צורך לסמן שום טקסט). בחרו באפשרות "$format" עבור עיצוב לכותרת של פסקה ראשית, או באפשרויות "$subheading2", "$subheading3" (וכן הלאה) עבור עיצוב לכותרות משנה של תתי־פסקאות. כדי לשנות את סגנון הפסקה, יש לשים את הסמן שלך בפסקה ולבחור פריט בתפריט הזה (לא צריך לסמן שום טקסט). Section titles are formatted "כותרת", and subsections are "כותרת־משנה 1", "כותרת־משנה 2", and so on. העיצוב הרגיל עבור טקסט הוא "פסקה". |
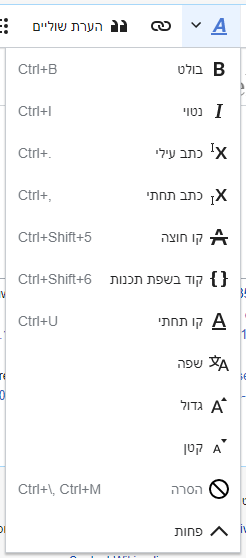 |
עיצוב: לחיצה על "A" פותחת תפריט.
אם לא בחרת אף טקסט, כשתלחץ על "A" כדי לפתוח את התפריט ובוחר את אחת האפשרויות, העיצוב שנבחר יוחל על הטקסט שתתחיל להקליד, מהיכן שהסמן ממוקם. |
 |
כלי הקישור: סמליל השרשרת מפעיל את כלי הקישור. לחיצה עליו – לרוב לאחר סימון טקסט כלשהו – פותחת את תיבת הקישור. |
 |
תפריט הערת שוליים: תפריט "הערת שוליים" משמש להוספת מקורות בגוף הטקסט כהערות שוליים. בכל המיזמים ניתן ליצור הערה בסיסית ולהשתמש שנית בהערה קיימת, באמצעות התפריט. התפריט מספק גם גישה מהירה לתבניות מקומיות של הערות, אם הן הוגדרו עבורו במיזם בו עורכים. |
 |
הכפתור הערת שוליים: אם השירות Citoid מופעל באתר הוויקי שאתם עורכים, תראו את הכפתור "הערת שוליים" במקום תפריט הערת שוליים. (כדי לבדוק אם הוא מופעה, ר' את הדף "$4" בוויקי שלכם ואת הדף Where citoid is enabled.)
(הוראות להוספת תבניות ציטוט מקומיות לתפריט ידנית בוויקי מסוים זמינות בדף VisualEditor/Citation tool) Instructions for enabling the אוטומטית tab are available at Enabling Citoid on your wiki מטרת שירות ה־citoid היא למלא תבניות ציטוט באופן אוטומטי. |
 |
רשימות והזחה: שתי האפשרויות הראשונות מאפשרות ליצור רשימה עם תבליטים או רשימה ממוספרת. שתי האפשרויות האחרונות מאפשרים להקטין או להגדיל את רמת ההזחה של פריט הרשימה המסומן. |
 |
הוספה: התפריט "הוספה" עלול להשתנות ממיזם למיזם (למשל, ייתכן שהוא לא יהיה זהה באתר ויקיפדיה ובאתר ויקימילון). להלן רשימה של כל האפשרויות שיכולות להופיע בתפריט.
|
| הוספת תווים מיוחדים: האפשרות "תו מיוחד" (הסמל Ω) נמצא ליד תפריט הוספה. לחיצה על הסמליל פותחת תיבת דו־שיח המציגה תווים מיוחדים רבים. יש ללחוץ על תו מסוים כדי להוסיף אותו לטקסט. התווים המיוחדים האלה כוללים כמה סמלים תקניים, סימנים דיאקריטיים, וסימנים מתמטיים. (ניתן לשנות את הרשימה הזאת באופן מקומי עבור כל מיזם. ראו הוראות בעורך חזותי/תווים מיוחדים.) | |
| הכפתור Edit notices מציג הודעות ואזהרות שעשויות להיות רלוונטיות עבור עורכי הדף. | |
 |
תפריט $pagemenu נמצא מימין לכפתור $save ולתפריט $switch-tooltip. בתפריט הזה יש כפתור לפתיחת תיבת $options עם הלשוניות הבאות מצד ימין:
הלשוניות של תיבת $options מוצגות גם בתפריט $pagemenu ואפשר לפתוח אותן באמצעות לחיצה. בנוסף, תפריט $pagemenu מכיל את הפריטים $view-as-ltr ו$view-as-rtl ואת הפריט $find-and-replace, שפותח סרגל שאפשר לרשום בו מילים או ביטויים רגולריים לחיפוש והחלפה, יחד עם כמה כפתורים לאפשרויות. |
| כפתור ה$switch-tooltip ממוקם סמוך לכפתור $save. הוא מאפשר לך לעבור לעורך קוד המקור. | |
פרסום שינויים
עריכת קישורים
 |
ניתן להוסיף קישורים באמצעות לחיצה על הכפתור "קישור" בסרגל הכלים (סמל של שרשרת), או באמצעות הקשה על צירוף המקשים Ctrl+K (במחשב מק: K+⌘).
אם תסמנו טקסט ולאחר מכן תלחצו על הכפתור "קישור", הקישור יתווסף לטקסט שנבחר. אם הקישור מכיל מילה אחת בלבד, אפשר פשוט למקם את סמן העכבר בתוך המילה (אין צורך לסמן את כל המילה). |
 |
לאחר שתלחצו על כפתור הקישור או תקישו על צירוף המקשים, תיפתח תיבת דו־שיח שבה תוכלו להזין את הקישור.
כלי הקישור ינסה לעזור עם קישורים פנימיים באמצעות חיפוש התאמות סבירות. לאחר שכתבת או בחרת את יעד קישור, יש לסיים את תהליך הקישור באמצעות לחיצה על ↵ Enter או לחיצה על הכפתור "סיום". הקישור יופיע מייד בדף, אך כמו שינויים אחרים בדף, הוא לא יפורסם עד לפרסום הדף. |
 |
כדי להוסיף קישור לדף באתר אחר, התהליך דומה: עליך לבחור בלשונית "אתר חיצוני" ולהזין את הכתובת בתיבה. |
 |
קישור חיצוני ללא תווית נראה ככה: [1]. ניתן להוסיף את אלו על ידי מיקום הסמן במרחק מכל מילה שהיא (למשל - אחרי רווח). פתחו את כלי הקישורים על ידי לחיצה על הכפתור או הקשה על מקשי הקיצור. הקלד את הכתובת בתיבה, ולחץ על הכפתור "סיום" כדי להכניס את הקישור. |
 |
כדי לשנות או להסיר קישור קיים יש ללחוץ על הקישור, ואז ללחוץ על הסמל קישור שמופיע לידו. ניתן גם ללחוץ על סימון הקישור בסרגל הכלים, או להשתמש בקיצור Ctrl+K במקלדת כאשר הסמן נמצא על הקישור. כשקישור נבחר, הוא יופיע כמסגרת כחולה.
בתיבת הדו־שיח של עריכת הקישורים, אפשר לשנות את יעד הקישור. ניתן גם למחוק אותו לגמרי על ידי לחיצה על הכפתור "הסרה" בפינה הימנית העליונה של תיבת-השיח. אפשר גם לפתוח את יעד הקישור בחלון אחר באמצעות לחיצה על העותק של הקישור בתיבה. (אפשר לעשות את זה, למשל, בשביל לבדוק האם קישור חיצוני תקין.) אם ברצונך לצאת מתוך תווית הקישור (הטקסט המופיע כקישור) או להמשיך לכתוב אחרי הקישור, ניתן לעשות זאת באמצעות לחיצה על →:
כיד לערוך את התווית של קישור, יש ללחוץ בתוך התווית ולהקליד תווית חדשה. אבל בעת החלפת התווית כולה, יש לשים לב לדברים הבאים:
|
עריכת מקורות
- למידע נוסף, ראה Help using citation templates or Help using citoid's אוטומטית tab
|
איך להבין איזו מערכת פועלת | |
| הויקי שלך יכול להשתמש בתצורה אחת מתוך שלוש תצורות של מערכת הערת שוליים. זאת שמוצגת כאן משמאל היא המערכת הפשוטה ביותר, שבה תפריט "הערת שוליים" אינו מכיל שום תבניות הערות שוליים. אם הוויקי שלך משתמש במערכת הזאת, כל מה שצריך לדעת על הערות שוליים נמצא בדף הזה. |  |
| במערכת השנייה, אתה מתחיל שוב על ידי לחץ על כפתור הערת שוליים. Then a dialog box opens, which includes several popular citation templates set up for quick access in the "ידנית" tab. אם הוויקי שלך משתמש במערכת הזאת, אפשר למצוא פרטים נוספים בדף Help:VisualEditor/User guide/Citations-Templates |  |
| In the third system, you again start by pressing the הערת שוליים button. Then a dialog box opens, which includes an automatic citation process using the citoid service under the Automatic tab. If your wiki uses this system, you will find more details at Help:VisualEditor/User guide/Citations-Full |  |
|
עריכת מקור קיים | |
| To edit an existing reference, press on it where it appears in the text (usually as a bracketed number). You will see either a "הערת שוליים" icon (bookmark) or an icon (and name) for the template that was used to create this reference. In either case, pressing on the "עריכה" button will open a dialog where you can edit the reference. |  |
| For the "הערת שוליים" icon, pressing "עריכה" opens the reference dialog. To start changing the reference information, press on it.
אתרי ויקי רבים משתמשים בתבניות כדי לעצב רשימות סימוכין. אם הסימוכין שלך נעזר בתבנית, כל הטקסט בתבנית יהיה מסומן בעת לחיצה על המידע שבסימוכין. אם שימשה תבנית, לחיצה על מידע על הערת השוליים תציג את הסמל $edit (חלק פאזל). יש ללחוץ על כפתור "$edit" לעריכת תוכן תוכן התבנית בתיבת התבנית הקטנה. |
 |
| If what appears when you press on a reference is an icon for a standard template for citations (an example is at right), then pressing "עריכה" will open the template editor dialog. |  |
| בעורך התבניות אפשר להוסיף ולהסיר סוגי נתונים או לשנות תוכן קיים. רק שדות (פרמטרים של תבניות) שיש בהם תוכן אמורים להיות מוצגים בהתחלה. כדי להוסיף שדות יש ללחוץ על "הוספה" בתחתית העורך. |  |
| יש ללחוץ על "החלת שינויים" בסיום העריכה. | |
שימוש חוזר בהערת שוליים קיימת | |
| אם כבר קיים מקור המתאים לטקסט מסויים, ניתן להשתמש שוב באותו מקור קיים.
כדי להשתמש שוב בהערת שוליים קיימת, הניחו את הסמן במקום המיועד ולחצו על כפתור "$reuse" מתוך תפריט "הערת שוליים". (Note: If your wiki has the second or third footnote system described above, you'll see a "שימוש חוזר" tab, in a dialog, instead of a "שימוש חוזר" item on the "הערת שוליים" menu.) |
 |
| בתיבת הדו־שיח הערת שוליים יש לחפש ברשימה את הערת השוליים שאתם רוצים לעשות בה שימוש חוזר ולבחור אותה. אם יש הרבה הערות שוליים, אפשר להשתמש בתיבת החיפוש ("חיפוש בהערות השוליים הקיימות") כדי לקבל רשימה של הערות השוליים שכוללות טקסט מסוים. |  |
הוספת הערת שוליים חדשה | |
| כדי להוסיף הערת שוליים מתפריט "הערת שוליים" יש למקם את הסמן במקום בטקסט שבו ברצונך להוסיף את הטקסט. לאחר מכן יש לבחור את הסוג המתאים של הערת השוליים בתפריט. Then click "בסיסית". |  |
שימוש בציטוט בסיסי | |
| Shown here is what you will see if you select the basic references item. בעורך הערות השוליים ניתן להוסיף, לערוך ולעצב את תוכן המקור.
ניתן לשייך את מראה המקום לקבוצה נתונה, אם כי בדרך כלל ניתן להשאיר את השדה ריק. (אפשרות זו שימושית בעיקר לשם הצגת קבוצות של הערות שוליים בצורה מסודרת בכלי "רשימת הערות שוליים".) |
 |
| בתיבת הערת שוליים, אם ברצונכם תבנית הערת שוליים או תבנית אחרת כלשהי בהערת השוליים החדשה שלכם, יש ללחוץ על הכפתור תבנית (פיסת פאזל) מתוך תפריט סרגל הכלים "הוספה" בעורך הערות השוליים. |  |
| לאחר מכן יש לחפש את התבנית שרצית להשתמש בה, להוסיף אותה ולערוך אותה כפי שעורכים כל תבנית אחרת. (ר' את הסעיף עריכת תבניות בהמשך אם נחוץ מידע נוסף על תבניות.)
אחרי שסיימת לערוך את התבנית, יש ללחוץ על "החלת שינויים" כדי לחזור לחלון עורך הערות השוליים ושוב על "החלת שינויים" על מנת לחזור לחלון העורך הראשי. |
 |
| אם עדיין לא קיימת רשימת מראי מקום בדף הנוכחי (למשל, אם מדובר בהוספת מראה המקום הראשון בערך) , יש צורך לציין היכן רשימת מראי המקום והטקסט שלהם יוצגו לקורא.
יש לשים את הסמן במקום המיועד לרשימת מראי המקום (לרוב בתחתית הדף), לפתוח את תפריט "הוספה" וללחוץ על כפתור "רשימת הערות שוליים" (שלושה ספרים). |
 |
| אם יצרתם כמה קבוצות של הערות שוליים, מה שנדיר יחסית, באפשרותכם לציין את הקבוצה בתיבת-שיח זאת. רק מראי המקום ששייכים לקבוצה הזו יוצגו בדף במיקום שתבחרו בעת הצבת הקבוצה.
הצעד האחרון בתיבת-שיח רשימת מראי מקום הוא לחיצה על "הוספה". |
 |
שימוש בתבניות ציטוט תקניות | |
| ייתכן שהוויקי שלכם הוסיף עוד תבניות הערות שוליים לתפריט הערת שוליים. אם זהו המצב, זה יש לך גישה מהירה לתבניות ההערות השוליים הנפוצות ביותר בוויקי שלך. (הוראות על הוספת תבניות לוויקי שלכם זמינות בדף VisualEditor/Citation tool.) |  |
| לחיצה על סמל תבנית, כגון "צ-ספר" תיקח אותך לעורך התבניות עבור אותה התבנית. שדות מידע חשובים יסומנו בכוכבית. השדות הנפוצים ביותר יוצגו, אבל אין חובה למלא את כולם. |  |
| כדי להוסיף עוד פרמטרים, יש לגלול עד הסוף בעורך התבניות וללחוץ על האפשרות "הוספה".
בסיום יש ללחוץ על "הוספה". |
 |
הוספת תמונות וקובצי מדיה אחרים
העלאת תמונות
עריכת גלריות מדיה
עריכת תבניות
The powerful MediaWiki template system lets you insert dynamic content, text from other pages, and much more. For a detailed explanation and examples, see the Templates help page.
In the VisualEditor you can search for a relevant template, add an invocation or transclusion on the page you’re editing and, if needed, add custom content using parameters.
הוספת תבנית חדשה
| כדי להוסיף תבנית לדף, יש להציב את הסמן במקום בדף שבו אתם רוצים להוסיף את התבנית. עכשיו צריך לפתוח את תפריד הוספה ולבחור " |
 |
| עכשיו צריך למצוא את התבנית שרוצים להוסיף באמצעות הקלדת השם שלה או של מילת מפתח רלוונטית. תוצאות שמכילות את מונחי החיפוש או את התיאור תוצגנה ברשימה נפתחת. זה אמור לעזור לך למצוא תבנית מתאימה, גם אם שמה המדויק אינו ידוע לך.
אם יש לך בעיה למצוא את סוג התבנית המבוקש באמצעות מילות מפתח, אפשר לחפש בדפי ויקי אחרים עם תוכן דומה ולהציג או לערוך את קוד המקור של התבנית כדי לראות אילו תבניות נמצאות בשימוש. When you find the desired template’s name, you can type it into this field to insert it here. |
 |
| אתם יכולים גם לערוך תבנית שכבר נמצאת בדף. When you select the template you want to edit, it turns blue, and a box appears displaying " |
 |
| Some templates are not visible to someone reading a page. In the visual editor, such hidden templates are still shown so that you can click and edit or delete them. The name of the template will be shown next to the puzzle icon and both will be grayed out. |  |
|
הפרמטרים של התבניות | |
| You’ll see this dialog box when you’re adding a new template or editing one already in place. What you see in the box depends on whether the template in question contains TemplateData, helpful metadata added by other editors to make it easier to edit templates in the Visual Editor.
When a template contains TemplateData, the VisualEditor can use it to present annotated fields for you to fill in.
|
 |
| You can disable any optional parameter (which have blue checkboxes on the left side). If a parameter’s checkbox is grayed out and not clickable, the template requires that parameter, so it can’t be disabled.
When you insert a new template, you may find that some optional parameters are pre-selected. That means the author(s) of the template recommends the use of those parameters. It’s best to review all parameters that will be used in a template to ensure you understand their use. Clicking an unchecked parameter adds it to the template. Clicking a parameter that’s already been added takes you to the parameter’s input field. Some template parameters will show as “deprecated”. Don’t use deprecated parameters when inserting a template; they’re only visible to you because those parameters are in use on older pages where this template was included. |
 |
|
הוספת פרמטרים בלתי־מתועדים | |
| If you’re inserting or editing a template whose author hasn’t laid out its parameters in TemplateData, it has what we call “undocumented” or “unnamed parameters”. In these cases, you should consult the page for the template itself. There you can learn how to correctly employ and work with all of the template’s parameters. This includes learning the exact names of the parameters as written by the template author.
If you find in the documentation that the template expects parameters without names, fill in numbers as placeholders for the parameter names using the undocumented parameter input, then add text to the values you want to provide as you normally would. דוגמה:
If you accidentally include nonexistent, misspelled or erroneous parameters, the values you enter for those parameters won’t show up on the page you’re editing. |
 |
|
פרמטרים מחוללים אוטומטית | |
| In this example, the template in question lacks TemplateData but it was possible to autogenerate the parameters. This means that the undocumented parameters have already been added for you, but the names may not be easily understandable and the dialog cannot display any directions or descriptions. As a result the dialog box provides a link to the template’s documentation, which should help you deduce and fill in the template’s various parameters. |  |
|
עריכת תוכן תבניות מרובה־חלקים | |
| During editing, you may open template content consisting of multiple templates or a single template linked to some wikitext. This differs from the nested templates described below. In this case, the templates are better visualized as being stacked or connected.
This content often contains “unbalanced templates,” templates which are incomplete on their own and need to be paired with some wikitext or another template in order to function. These related pieces of template content must be created in wikitext, but can be edited in the VisualEditor. In these cases you will see a notice at the top of the dialog to signal the situation and a specialized toolbar will be visible at the bottom of the sidebar. There you can use the icon buttons to add additional templates, additional wikitext, delete elements or change their order. |
 |
|
תבניות מקוננות | |
| Templates can include other templates as the value for parameters. You’ll recognize it when you see a parameter whose value contains the double curly braces ( {{ }} ) denoting a template.
The VisualEditor can’t present this template within a template (a nested template) using the editor’s easy-to-use interface, so if you want to nest a template yourself, you’ll need to understand how to add the template by hand in wikitext into the appropriate parameter field. |
 |
|
השלמת העריכה שלך | |
| כשסיימתם לערוך תבנית, אפשר ללחוץ על "החלת שינויים". Then you can preview your edit and make sure it looks the way you want and expect.
You may also see an error message, which (like the other TemplateData mentioned above) is community-provided content and may vary in usefulness. You may need to consult the template’s own documentation to get to the bottom of some errors. If you’re still having trouble, consider posting about your problem on the template’s talk page. |
|
|
הסרת תבנית | |
| To remove a template in the VisualEditor, click the template box. Press the "Delete" or "Backspace" key on your keyboard. The template will disappear from the page. |  |
|
עריכה במכשיר נייד | |
| When editing a template on a page using the VisualEditor on a mobile device, you’ll see that the sidebar starts out hidden. You can make it visible by pressing the “Show/hide options” button. |  |
החלפת תבניות | |
| When you insert a template in a wiki page, its content and appearance are reevaluated every time the page loads, based on the template code and the values of its parameters. This means if someone updates the code of a template, then every page which uses that template will also get updated when they publish.
There’s another, much less common way to use templates, though, and that’s to substitute a template. Doing this permanently includes the template content just as it appears at the moment you insert it. It will not update if the template code is later changed. Most users won’t ever need to resort to substitution. Substitution is typically only useful when you need to capture the exact appearance of one version of a template, such as when content is under development and needs evaluation. To substitute a template in the VisualEditor, insert a template using the name syntax When you’re finished, press “הוספה”, which will insert the template content as you see it. |
 |
עריכת רשימות
עריכת טבלאות
עריכת קטגוריות
 |
כדי לערוך קטגוריות, יש ללחוץ בתפריט "אפשרויות דף" על הכפתור "קטגוריות". |
 |
הכפתור "קטגוריות" פותח רשימת קטגוריות קיימות ומאפשר להוסיף חדשות, ולמחוק קטגוריות קיימות.
קיימת אפשרות לקבוע את ברירת המחדל של מפתח המיון הכללי, אשר משמש לקבוע היכן יופיע הדף בין דפים אחרים מאותה קטגוריה ברשימה האלפביתית. למשל, מפתח המיון הרגיל בערך "עדה יונת" הוא "יונת, עדה", אז בקטגוריה "זוכי פרס נובל לכימיה" הערך הזה יופיע באות י' ולא באות ע'. |
 |
בשביל להוסיף קטגוריה חדשה לדף, יש להזין את שמה בשדה "הוספת קטגוריה". בעת ההקלדה העורך החזותי יחפש שמות מתאימים של קטגוריות קיימות. אפשר לבחור קטגוריה קיימת או להוסיף קטגוריה שעדיין אין לה דף קטגוריה משלה. (עד שהקטגוריה תיווצר, הקטגוריה החדשה שלך תוצג בתור קישור אדום אחרי פרסום השינויים.) |
 |
כדי להסיר קטגוריה קיימת יש להקיש על הצלמית "הסרה" (פח אשפה) בתיבת הדו־שיח.
לחיצה על קטגוריה מאפשרת גם לקבוע גם את מפתח המיון לאותה הקטגוריה. מפתח זה ידרוס את מפתח המיון הכללי. |
| יש ללחוץ על "החלת שינויים" כשתסיים לערוך את הקטגוריות בכדי לחזור לדף העריכה. | |
עריכת הגדרות דף
עריכת מפות
 |
ניתן להוסיף ולשנות מפות. ראו Help:VisualEditor/Maps. |
עריכת נוסחאות מתמטיות
עריכת תווים מוזיקליים
עריכת שירים ופריטים מיוחדים אחרים
מעבר בין העורך החזותי ועורך קוד המקור
קיצורי מקלדת
עורכים רבים רגילים להשתמש בקוד ויקי, בייחוד להדגשה, כתב נטוי, וקישורים פנימיים. קיצורי מקשים מאפשרים ביצוע פעולה דומה מבלי להזדקק ללחיצות על פריטים בסרגל הכלים. להלן קיצורי המקלדת הנפוצים בעורך החזותי:
| קיצור מקלדת ב־PC | פעולה | קיצור מקלדת במק |
|---|---|---|
| Ctrl+B | מודגש | ⌘ Cmd+B |
| Ctrl+I | נטוי | ⌘ Cmd+I |
| Ctrl+K | הכנסת קישור | ⌘ Cmd+K |
| Ctrl+X | גזירה | ⌘ Cmd+X |
| Ctrl+C | העתקה | ⌘ Cmd+C |
| Ctrl+V | הדבקה | ⌘ Cmd+V |
| Ctrl+Z | ביטול | ⌘ Cmd+Z |
Also see the full list of all keyboard shortcuts.