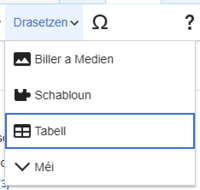関東く
| Notiz: Wann Dir dës Säit ännert sidd Dir d'accord Är Kontributioun ënner der CC0 ze publizéieren. Kuckt Public Domain Hëllefsäite fir méi Informatiounen. |
| VisualEditor portal |
|---|
 |
| General |
| Iwwer |
| Am Ufank matmaachen |
| Wann Dir de visuellen Editeur teste wëllt ouni een Artikel z'änneren, hei ass eng Säit wou Dir dat maache kënnt. Dir braucht kee Benotzerkont fir de visuellen Editeur op där Säit ze benotzen. |
De visuellen Editeur gëtt opgemaach
Fir unzefänken: d'Toolbar vum VisualEditor
| D'Toolbar vu VisualEditor ass uewen um Ecran wann Dir ufänkt z'änneren. Se huet e puer bekannt Iconen: | |
| Réckgängeg maachen a Widderhuelen vun den Ännerungen déi Dir gemaach hutt. | |
 |
Headings pull-down menu: allows you to change how the paragraph is formatted. To change the style of a paragraph, put your cursor in the paragraph and select an item in this menu (you don't have to highlight any text). Section titles are formatted "Iwwerschrëft", and subsections are "Ënneriwwerschrëft 1", "Ënneriwwerschrëft 2", and so on. Den normale Format fir Text ass "Abschnitt". |
 |
Formatting: Pressing the "A" opens a menu.
If you have not selected any text, then when you press the "A" to open the menu, and then select an item, that formatting will apply to the text that you start typing, from wherever your cursor is located. |
 |
Linking tool: D'Ikon Ketten ass de linking tool. Wann Dir dorop klickt (gewéinlech nodeem Dir Text ugewielt hutt) geet de Linkdialog op. |
 |
Zitat menu: The "Zitat" menu is used to add inline citations (also called "footnotes" or "references"). All projects have access to basic reference formatting and the ability to reuse citations by using this menu. |
 |
Zitéieren-Knäppchen: If the Citoid service and/or citation tool is enabled on your wiki, you will see a Zitéieren button instead of a Zitat menu.
Instructions for adding local citation templates to the "Manuell" tab at a specific wiki are available at VisualEditor/Citation tool. Instructions for enabling the Automatesch tab are available at Enabling Citoid on your wiki The citoid service tries to fill out citation templates automatically. |
 |
Lëschten & Indentatioun. Déi éischt zwee Elementer erlaben Iech den Text entweder als "Lëscht mat Punkten" oder als "Nummeréiert Lëscht" ze formatéieren. Déi lescht zwee Elementer erlaben Iech fir den Niveau vun der Indentatioun vun Elementer vun der Lëscht erof- oder eropzesetzen. |
 |
Drasetzen: De Menü "Drasetzen" kann op eenzelne Projeten ënnerschiddlech sinn. Hei drënner ass eng Lëscht vun allen Optiounen déi méiglech sinn.
|
| Special character insertion: The "Spezialzeechen" (Ω) icon is next to the "Drasetzen" menu. When pressed, it displays a dialog showing many special characters. By pressing on a specific character, you place it into the text. These special characters include some standard symbols, diacritics, and mathematical symbols. (Dës Lëscht ka lokal individualiséiert ginn. Kuckt VisualEditor/Special characters fir Instruktiounen.) | |
| The Edit notices button displays any notices for the page. | |
 |
The Optioune vun der Säit menu is to the left of the Ännerunge publizéieren button and the Editeur wiesselen menu. On this menu there is a button to open an Optiounen dialog with the following (left side) tabs:
The tabs of the Optiounen dialog are also displayed in the Optioune vun der Säit menu and can be opened by clicking on it. Furthermore the Optioune vun der Säit menu contains the items Als lénks-no-riets weisen or Als riets-no-lénks weisen and the item Sichen an Ersetzen, which opens a bar, where you can insert words or regular expressions you are searching for and those to replace them with, together with several buttons for options. |
| The Editeur wiesselen button is next to the Ännerunge publizéieren button. It allows you to switch to the wikitext editor. | |
Ännerunge gi verëffentlecht
Linke gi geännert
 |
Linke kënne mat der "Link"-Ikon (Elementer vun enger Ketten) aus der Toolbar dobäigesat ginn oder duerch d'Benotze vun der Ofkierzung Ctrl+K (oder ⌘ Command+K op engem Mac).
If you select (highlight) text and then press the "Link" button, that text will be used in creating the link. For a link that involves only one word, you can either select that word or just put the cursor within that word. |
 |
Wann Dir entweder de Knäppchen oder d'Ofkierzung benotzt geet een Dialog op an deen Dir de Link tippe kënnt.
De Linktool probéiert fir bäi interne Linken ze hëllefen andeem en no ähnleche Wierder sicht. Once you have entered or selected the link, you complete the linking process by pressing ↵ Enter or by pressing the "Fäerdeg" button. Your link will immediately appear on the page, but as with other changes to the page, it will not be published until you publish the entire page. |
 |
To link to a web page on another website, the process is similar: Choose the "Externe Site" tab, and enter a URL in the box. |
 |
Extern Linken ouni Etikett gesinn esou aus: [1]. You can add these by placing your cursor away from any word (e.g., after a space). Maacht de Link-tool duerch d'Klicken op de Knäppchen op oder benotzt den Tasturkierzel. Type the URL in the box, and press the "Fäerdeg" button to insert the link. |
 |
To change or remove an existing link, press within the text for that link, then press the "Link" icon that appears near it. The dialog will appear, for editing. You can also get to the dialog with the Ctrl+K keyboard shortcut. When a link is selected, it appears as blue framed.
In the link editing dialog, you can then change where the link goes. You can also remove the link entirely by pressing the "Ewechhuelen" button in the upper right corner of the dialog. You can also open the link's target in another window by pressing on the copy of the link in the dialog box. (You might want do this to check if an external link is valid.) If you want to exit the link label (the text displayed as a link) or continue to write after this link, you can press →:
To edit the link label of an existing link, press within the link label and type the new one. But if you want to replace the entire label, please note:
|
Referenze gi geännert
- For further information, see Help using citation templates or Help using citoid's Automatesch tab
Determining which system is in place | |
| Your wiki may use one of three footnote systems. The one shown on the right is the simplest system, where the "Zitat" menu does not include any citation templates. If your wiki uses this system, then everything you need to know about footnotes is on this page. |  |
| In the second system, you again start by pressing the Zitéieren button. Then a dialog box opens, which includes several popular citation templates set up for quick access in the "Manuell" tab. If your wiki uses this system, then you will find more details at Help:VisualEditor/User guide/Citations-Templates |  |
| In the third system, you again start by pressing the Zitéieren button. Then a dialog box opens, which includes an automatic citation process using the citoid service under the Automatic tab. If your wiki uses this system, you will find more details at Help:VisualEditor/User guide/Citations-Full |  |
|
Eng Referenz déi et scho gëtt änneren | |
| Fir eng Referenz déi et scho gëtt z'änneren klickt op se am Text do wou se gewise gëtt (gewéinlech als Nummer a Klameren). Dir gesitt entweder eng "$ref"-Icone (bookmark) oder en Icone (an en Numm) fir d'Schabloun déi benotzt gouf fir dës Referenz unzeleeën. A béide Fällgeet duerch d'Klicken op den "Änneren" Knäppchen en Dialog opgemaach an deem Dir d'Referenz ännere kënnt. |  |
| For the "Referenz" icon, pressing "Änneren" opens the reference dialog. To start changing the reference information, press on it.
Many wikis use templates to format references. If a template is used in your reference, then when you move your pointer over the reference information, all the information in that field will be highlighted. If a template was used and you press on the reference information, then the Schabloun icon (puzzle piece) will appear with some information. Press on the "Änneren" button to edit the content of the template in the template editor dialog. |
 |
| If what appears when you press on a reference is an icon for a standard template for citations (an example is at right), then pressing "Änneren" will open the template editor dialog. |  |
| Inside the template editor, you can add or remove types of information or change current content. Only fields (template parameters) that have content will show, initially. To add fields, press on "Derbäisetzen" at the bottom of the editor. |  |
| Klickt op "Ännerungen uwennen" wann Dir fäerdeg sidd. | |
Eng Referenz déi et scho gëtt erëmbenotzen | |
| If the page already contains a citation that applies to the text you want to source, then you can choose to re-use that existing citation.
To re-use an existing reference, place your cursor in the body of the text where you want to add a new reference (number) for that citation. Then press on the "Nees-benotzen" item from the "Zitat" menu. (Note: If your wiki has the second or third footnote system described above, you'll see a "Nees-benotzen" tab, in a dialog, instead of a "Nees-benotzen" item on the "Zitat" menu.) |
 |
| In the Referenz dialog, look at the list for the reference you want to reuse, and select it. If there are many references, you can use the search box (labeled "An den aktuellen Zitater sichen") to list only those references that include certain text. |  |
Eng nei Referenz derbäisetzen | |
| Fir eng Citatioun mam Menü "$cite" derbäizesetzen, setzt Äre Curseur do wou Dir den Text derbäisetze wëllt. Duerno wielt am Menü deen Typ vu Ziatioun dee gëeegent ass. Then click "Einfach". |  |
Using the "Einfach" citation | |
| Shown here is what you will see if you select the basic references item. In the Reference editor, you can add your citation, including formatting.
You can make the reference belong to a given group, although normally this is left blank. (This option is used to display groups of references with the "Lëscht vun de Referenzen" tool.) |
 |
| In the Reference dialog, if you want to include a citation template, or any other template, in your new reference, press the Schabloun icon (puzzle piece) in the "Drasetzen" toolbar menu within the Reference editor. |  |
| Then, look for the template you want to use, add it and edit it as you would any other template. (See the Editing templates section, below, if you need more information about templates.)
After you are done editing your new template, press on "Ännerungen uwennen" to return to the Reference editor, and "Ännerungen uwennen" again to return to the page you are editing. |
 |
| If there isn't already a list of references on the page (for example, if you are adding the first reference for the page), you need to specify where the list of references, and their text, will be displayed to the reader.
Place the cursor where you want to display the references list (usually at the bottom of the page), open the "Drasetzen" menu and press the "Lëscht vun de Referenzen" icon (three books). |
 |
| If you are using several groups of references, which is relatively rare, you can specify the group in this dialog. Only the references that belong to that group will be displayed on the page at the location where you are placing the group.
De leschte Schrëtt am Dialog vun der Referenzlëscht, ass d'Klicke vun "Drasetzen". |
 |
Standard Citatiouns-Schablounen gi benotzt | |
| Your local wiki may have added extra citation templates to the "Zitat" menu. If so, you have quick access to the most-used citation templates for your wiki. (Instructions for adding extra citation templates to your local wiki are available at VisualEditor/Citation tool.) |  |
| Pressing on a template icon such as "Cite book" will take you into the template editor for that template. Important information fields may be marked with an asterisk. While the most common fields will be shown, not all of them are required. |  |
| To add more parameters, scroll down in the template editor and press on the "Derbäisetzen" option.
Press on "Drasetzen" when you are done. |
 |
Ännere vu Biller an anere Mediefichieren
Uploading images
Mediegalerien änneren
Editing templates
The powerful MediaWiki template system lets you insert dynamic content, text from other pages, and much more. For a detailed explanation and examples, see the Templates help page.
In the VisualEditor you can search for a relevant template, add an invocation or transclusion on the page you’re editing and, if needed, add custom content using parameters.
Insert new template
| Fir eng nei Schabloun op d'Säit derbäizesetzen, placéiert de Curseur do wou Dir wëllt datt d'Schabloun dragesat gëtt, a klickt op d'Icon "$template" (Puzzle-Stéck) am "$insert"-Menü. Then open the Drasetzen menu and select " |
 |
| Find the template you want to insert by typing either its name or a relevant keyword. Results containing the search term in either the name or description will display in a dropdown. This should help you find a relevant template, even if you don’t know its exact name.
If you’re having trouble finding the kind of template you want by using keywords, you can look on other wiki pages with similar content and view or edit the page source to see which templates are in use. When you find the desired template’s name, you can type it into this field to insert it here. |
 |
| You can also edit a template that’s already on a page. When you select the template you want to edit, it turns blue, and a box appears displaying " |
 |
| Some templates are not visible to someone reading a page. In the visual editor, such hidden templates are still shown so that you can click and edit or delete them. The name of the template will be shown next to the puzzle icon and both will be grayed out. |  |
Template parameters | |
| You’ll see this dialog box when you’re adding a new template or editing one already in place. What you see in the box depends on whether the template in question contains TemplateData, helpful metadata added by other editors to make it easier to edit templates in the Visual Editor.
When a template contains TemplateData, the VisualEditor can use it to present annotated fields for you to fill in.
|
 |
| You can disable any optional parameter (which have blue checkboxes on the left side). If a parameter’s checkbox is grayed out and not clickable, the template requires that parameter, so it can’t be disabled.
When you insert a new template, you may find that some optional parameters are pre-selected. That means the author(s) of the template recommends the use of those parameters. It’s best to review all parameters that will be used in a template to ensure you understand their use. Clicking an unchecked parameter adds it to the template. Clicking a parameter that’s already been added takes you to the parameter’s input field. Some template parameters will show as “deprecated”. Don’t use deprecated parameters when inserting a template; they’re only visible to you because those parameters are in use on older pages where this template was included. |
 |
Adding undocumented parameters | |
| If you’re inserting or editing a template whose author hasn’t laid out its parameters in TemplateData, it has what we call “undocumented” or “unnamed parameters”. In these cases, you should consult the page for the template itself. There you can learn how to correctly employ and work with all of the template’s parameters. This includes learning the exact names of the parameters as written by the template author.
If you find in the documentation that the template expects parameters without names, fill in numbers as placeholders for the parameter names using the undocumented parameter input, then add text to the values you want to provide as you normally would. Example:
If you accidentally include nonexistent, misspelled or erroneous parameters, the values you enter for those parameters won’t show up on the page you’re editing. |
 |
Autogenerated parameters | |
| In this example, the template in question lacks TemplateData but it was possible to autogenerate the parameters. This means that the undocumented parameters have already been added for you, but the names may not be easily understandable and the dialog cannot display any directions or descriptions. As a result the dialog box provides a link to the template’s documentation, which should help you deduce and fill in the template’s various parameters. |  |
Editing multi-part template content | |
| During editing, you may open template content consisting of multiple templates or a single template linked to some wikitext. This differs from the nested templates described below. In this case, the templates are better visualized as being stacked or connected.
This content often contains “unbalanced templates,” templates which are incomplete on their own and need to be paired with some wikitext or another template in order to function. These related pieces of template content must be created in wikitext, but can be edited in the VisualEditor. In these cases you will see a notice at the top of the dialog to signal the situation and a specialized toolbar will be visible at the bottom of the sidebar. There you can use the icon buttons to add additional templates, additional wikitext, delete elements or change their order. |
 |
Nested templates | |
| Templates can include other templates as the value for parameters. You’ll recognize it when you see a parameter whose value contains the double curly braces ( {{ }} ) denoting a template.
The VisualEditor can’t present this template within a template (a nested template) using the editor’s easy-to-use interface, so if you want to nest a template yourself, you’ll need to understand how to add the template by hand in wikitext into the appropriate parameter field. |
 |
Completing your edit | |
| Wann Dir fäerdeg sidd mam Ännere vun der Schabloun da klickt "Ännerungen uwennen" fir den Dialog zouzemaachen an zréck op d'Ännere vun der Haaptsäit ze goen. Then you can preview your edit and make sure it looks the way you want and expect.
You may also see an error message, which (like the other TemplateData mentioned above) is community-provided content and may vary in usefulness. You may need to consult the template’s own documentation to get to the bottom of some errors. If you’re still having trouble, consider posting about your problem on the template’s talk page. |
|
Removing a template | |
| To remove a template in the VisualEditor, click the template box. Press the "Delete" or "Backspace" key on your keyboard. The template will disappear from the page. |  |
Editing on mobile | |
| When editing a template on a page using the VisualEditor on a mobile device, you’ll see that the sidebar starts out hidden. You can make it visible by pressing the “Show/hide options” button. |  |
Schablounen ersetzen | |
| When you insert a template in a wiki page, its content and appearance are reevaluated every time the page loads, based on the template code and the values of its parameters. This means if someone updates the code of a template, then every page which uses that template will also get updated when they publish.
There’s another, much less common way to use templates, though, and that’s to substitute a template. Doing this permanently includes the template content just as it appears at the moment you insert it. It will not update if the template code is later changed. Most users won’t ever need to resort to substitution. Substitution is typically only useful when you need to capture the exact appearance of one version of a template, such as when content is under development and needs evaluation. To substitute a template in the VisualEditor, insert a template using the name syntax When you’re finished, press “Drasetzen”, which will insert the template content as you see it. |
 |
Editing lists
Tabellen änneren
Kategorien änneren
 |
To edit categories, on the "Optioune vun der Säit" menu, press the "Kategorien" item. |
 |
Pressing on "Kategorien" opens a dialog that lists existing categories and allows you to add new ones, and to delete existing categories.
You also have the option of setting or changing the general (default) sorting key, which determines where the page appears when listed with other pages in the same category. For example, the default sorting key for the article "George Washington" is "Washington, George". In the category "Presidents of the United States", the article is listed under the letter "W", not the letter "G". |
 |
To add a category for a page, type the name of the category into the field "Eng Kategorie derbäisetzen". As you type, the visual editor will search for possible matching, existing categories. You can either select an existing category, or you can add a category that doesn't yet have its own category page. (Until that category page is created, your new category will show as a red link after you publish all your editing changes.) |
 |
Fir eng Kategorie ewech ze huelen klickt op se a klickt op d'"Ewechhuelen"-Icon (Drecksback) am Dialog deen opgeet.
Pressing on a category also allows you to specify a sorting key for that specific category. Such a sorting key overrides the default sorting key. |
| Klickt "Ännerungen uwennen" wann Dir fäerdeg sidd mam Ännere vun de Kategorien fir zréck op de Säitenediteur ze goen. | |
Säitenastellungen änneren
Editing maps
 |
You can add and change maps. See Help:VisualEditor/Maps. |
Mathematesch Formelen änneren
Editing musical scores
Gedichter an aner speziell Elementer änneren
Switching between the visual and wikitext editors
Tastatur-Ofkierzungen
Many editors are used to entering wikitext directly, especially bold, italics and wikilinks. Keyboard shortcuts allow to quickly apply formatting without having to use toolbar items. Here are some of the most common shortcuts in the visual editor:
| PC-Ofkierzung | Aktioun | Mac-Ofkierzung |
|---|---|---|
| Ctrl+B | Fett | ⌘ Cmd+B |
| Ctrl+I | Kursiv | ⌘ Cmd+I |
| Ctrl+K | Link drasetzen | ⌘ Cmd+K |
| Ctrl+X | Erausschneiden | ⌘ Cmd+X |
| Ctrl+C | Kopéieren | ⌘ Cmd+C |
| Ctrl+V | Drasetzen | ⌘ Cmd+V |
| Ctrl+Z | Zrécksetzen | ⌘ Cmd+Z |
Also see the full list of all keyboard shortcuts.