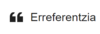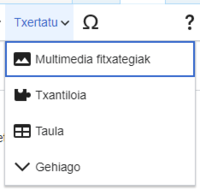Laguntza:Ikusizko Editorea/Erabiltzaile gida
| Oharra: Orri hau aldatzean, zure ekarpena CC0-ren lizentziapean uztea onartzen duzu. Ikusi Domeinu Publikoko Laguntza Orriak informazio gehiagorako. |
| VisualEditor portal |
|---|
 |
| General |
| Honi buruz |
| Lagundu abiarazten |
| Ikusizko Editorea artikulurik aldatu gabe probatu nahi baduzu, hemen duzu proba orria nahi dituzun probak egiteko. Ez duzu kontu bat izan beharrik orri honetan Ikusizko Editorea erabiltzeko |
Ikusizko Editorea ireki
Hasi zaitez: Ikusizko Editorearen tresna-barra
| Editatzen hasten zarenean, Ikusizko Editorearen tresna-barra pantailaren goialdean azaltzen da. Ezagunak diren ikono batzuk ditu: | |
| Desegin eta Berregin egin dituzun aldaketak | |
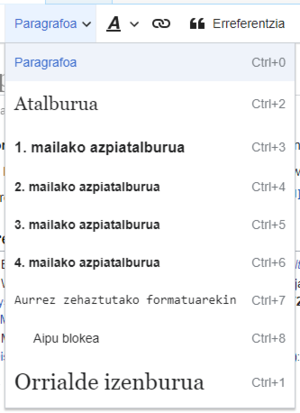 |
Izenburuak menu zabalgarria: paragrafoaren formatua aldatzen uzten dizu. Paragrafoaren estiloa aldatzeko, jarri kurtsorea paragrafoan eta aukeratu menu honetako elementua (ez duzu testurik nabarmendu beharrik). Atal izenburuak "$format" formateatuak daude, azpiatalak "$subheading2" dira, "$subheading3", eta hurrenkera horretan. To change the style of a paragraph, put your cursor in the paragraph and select an item in this menu (you don't have to highlight any text). Section titles are formatted "Atalburua", and subsections are "1. mailako azpiatalburua", "2. mailako azpiatalburua", and so on. Testuarentzat jatorrizko formatua "Paragrafoa" da. |
 |
Formateatu: "A"n klik eginez menua irekitzen da.
Testurik hautatu ez baduzu, menua irekitzeko "A" klikatzen baduzu, eta ondoren, item bat aukeratzen baduzu, formatu berria aplikatuko zaio idazten hasi behar zaren testuari, kurtsorea dagoen edozein tokitik aurrera. |
 |
Lotura tresna: Katearen ikurra da lotura-tresna. Bere gainean klik eginez gero (testuren bat aukeratu ondoren) lotura leihoa irekitzen du. |
 |
Erreferentzia menu: "Erreferentzia" menua testuaren barruan doazen aipuak ("oin-oharrak" edo "erreferentziak" ere deituak) txertatzeko balio du. Menu honen bitartez, proiektu guztiek aukera dute $basic erreferentzia formatua txertatzeko eta baita $re-use erabiltzeko. Menu honek ere sarbide bizkorra ematen dizu aipamen txantiloietara, zure wikian gaituak badaude behintzat. |
 |
Erreferentzia botoia: Citoid zerbitzua zure wikian aktibatuta badago, orduan Erreferentzia botoia ikusiko duzu Erreferentzia menua beharrean.
(Wiki jakin bateko Eskuz menurako aipamen-txantiloi lokalak gehitzeko jarrabideak VisualEditor/Aipamen tresnan eskuragarri daude) Instructions for enabling the Automatikoa tab are available at Enabling Citoid on your wiki Citoid zerbitzua aipuen txantiloiak automatikoki osatzen daiatzen da. |
 |
Zerrendak eta koskatzea: Lehenengo bi elementuak aukera ematen dituzte testua "Buletdun zerrenda" edo "Zenbakidun zerrenda" moduan formateatzeko. Azken bi elementuek aukera ematen dute testuaren koskaren maila handitzeko ala txikitzeko. |
 |
Txertatu: "Txertatu" menua desberdina izan daiteke proiektuaren arabera. Azpian azaldu daitezkeen aukera guztien zerrenda duzu.
hieroglifikoak txertatzeko aukera ematen du. (ikusi beherago).
|
| Karaktere bereziak txertatu: Txertatu menuko"Karaktere berezia" (Ω) ikurra klikatzerakoan, leiho bat azaltzen da karaktere berezi batzurekin. Karaktere batean klik eginez gero testua txertatuko da. Karaktere berezien artean badira sinbolo estandarrak, azentuak eta matematika sinboloak. (Zerrenda hau lokalki pertsonalizatu daiteke. Ikusi VisualEditor/Karaktere bereziak argibide gehiagorako.) | |
| Edizio abisuen botoiak orriaren edozein abisu erakusten du. | |
 |
The Orriaren aukerak menu is to the left of the Aldaketak argitaratu button and the Lankidez aldatu menu. On this menu there is a button to open an Aukerak dialog with the following (left side) tabs:
The tabs of the Aukerak dialog are also displayed in the Orriaren aukerak menu and can be opened by clicking on it. Furthermore the Orriaren aukerak menu contains the items Ezkerretik eskumara ikusi or Eskumatik ezkerrera ikusi and the item Bilatu eta ordeztu, which opens a bar, where you can insert words or regular expressions you are searching for and those to replace them with, together with several buttons for options. |
| $switch botoia $save botoiaren ondoan dago. Horrek iturburu kodea pasatzeko aukera emango dizu. | |
Aldaketak gorde
Loturak editatu
 |
Loturak tresna-barran dagoen "Esteka" ikurraren (katea) bidez gehitu daitezke, baita ereCtrl+K (edo⌘ Command+K Mac-ean) lasterbidea erabiliz.
Testu bat aukeratzen (nabarmentzen) baduzu eta ondoren "Esteka" sakatzen baduzu, testu hori lotura bat egiteko erabiliko da. Hitz bakar baten lotura egiteko, aukeratu hitza ala jarri kurtsorea hitzaren barruan. |
 |
Botoia edo lasterbidea erabiltzen duzunean, leiho bat irekiko da eta bertan lotura idatzi dezakezu.
Lotura tresnak barruko loturekin lagunduko zaitu hasierako letren antzeko hitzak bilatuz. Lotura sartu edo aukeratu duzuenean, lotzeko prozesua ↵ Enter sakatzen, edo "Egina" edo besterik gabe leihotik kanpo klikatzearekin burutzen da. Zure lotura berehala agertuko da Ikusizko Editorearen orrian, baina gainerako aldaketekin bezala, ez dira gordeko orri osoa gordetzen duzun bitarte. |
 |
Kanpoko web orri batekin lotura egiteko, prozesura antzekoa da. Aukeratu "Kanpo lotura" fitxa, eta sartu URLa leihoan. |
 |
Etiketarik gabeko kanpo loturak honela ikusten dira: [1]. Etiketak gehitu ditzakezu kurtsorea edozein hitzetik aldenduz (adib., espazio baten ondoren). Ireki lotura-tresna azpian klik eginez edo lasterbideak sakatuz. Tekleatu URLa kaxan eta klik egin "Egina" botoian lotura txertatzeko. |
 |
Dagoen loturen bat aldatzeko edo ezabatzeko, klik egin lotura duen testuan, eta ondoren, sakatu ondoan dagoen "Esteka" ikurrean. Aldaketarako leihoa agertuko da (leihora zuzenean jo dezakezu Ctrl+K lasterbidea erabiliz). Loturen bat aukeratzen denean, marko urdin baten barruan agertuko da.
Lotura edizio-leihoan, loturaren norakoa aldatu dezakezu. Lotura ezabatu dezakezu ere "Kendu" botoia sakatuz, leihoaren goiko eskuin iskinean. Loturaren helburu artikulua ere beste leiho batean ireki dezakezu elkarrizketa kaxako loturaren kopian klik eginez. (agian interesgarria zaizu kanpoko loturak konprobatzeko) Atera nahi baduzu lotura etiketatik (lotura bezala agertzen den testua) edo lotura ondoren idazten jarraitu nahi baduzu, klik egin →:
To edit the link label of an existing link, press within the link label and type the new one. But if you want to replace the entire label, please note:
|
Erreferentziak editatu
- For further information, see Aipamen txantiloiak erabiltzeko laguntza edo Citoiden Automatikoa botoia erabiltzeko laguntza
|
Zehaztu instalatua duzun sistema | |
| Zure wikiak oin-oharrak egiteko hiru sistema hauetako bat erabili dezake. Eskuinaldean dagoena modurik errazena da, Erreferentzia menuak ez baitu aipuak egiteko txantiloirik. Zure wikiak sistema hau erabiltzen badu, orduan oin-oharrei buruz jakin behar duzun guztia orri honetan dago. |  |
| In the second system, you again start by pressing the Erreferentzia button. Then a dialog box opens, which includes several popular citation templates set up for quick access in the "Eskuz" tab. Zure wikiak sistema hau erabiltzen badu, orduan xehetasun gehiago hemen: Help:VisualEditor/User guide/Citations-Templates |  |
| Hirugarren moduan, Aipatu botoia sakatzearekin hasi behar zara berriro. Ondoren, elkarrizketa kutxa irekiko da, eta bertan, citoid zerbitzuaren bitartez, aipamen automatikoak egiteko aukera agertuko da. Zure wikiak sistema hau erabiltzen badu, xehetasun gehiago Help:VisualEditor/User guide/Citations-Full orrian duzu |  |
|
Existitzen den erreferentzia bat editatu | |
| Egina dagoen erreferentzia aldatzeko, klik egin bere gainean testuan agertzen den lekuan (normalean kakoen arteko zenbakia). Erreferentzia sortzeko erabili den txantiloia aldatzeko "$ref" ikurra (liburu-marka) edo ikur bat (eta izena) ikusiko duzu. Bi kasuetan, "Aldatu" botoian egiten baduzu erreferentzia aldatzeko leihoa irekiko duzu. |  |
| "$ref" ikurrarentzat, Aldatun klik egin eta Erreferentzia leihoa irekiko da. Erreferentziaren edukia aldatzeko, gainean klik egin.
Wiki askok txantiloiak erabiltzen dituzte erreferentziei forma emateko. Zure erreferentzian txantiloien bat erabiltzen bada, orduan punteroa erreferentziaren informazioaren gainean jartzen duzunean, eremuko informazio guztia nabarmendua agertuko da. Txantiloien bat erabiltzen bada eta erreferentziaren informazioan klik egiten baduzu, orduan $template ikurra (puzzle zatia) informazioarekin agertuko da. Klik egin aldatu botoian txantiloiaren edizio-leihotxoan txantiloiaren edukia aldatzeko. |
 |
| Erreferentzian klik egitean agertzen zaizuna aipuentzako txantiloi estandarraren ikurra bada (adibidea eskuinean), orduan klik egin Aldatu ikurran eta zuzenean eramango zaitu txantiloiaren edizio-leihotxora. |  |
| Txantiloi edizio leihotxoaren barruan, informazio tipoak edo jasota dagoen informazioa aldatu dezakezu. Edukia duten eremuak soilik (txantiloi parametroak) erakutsiko dira hasieran. Eremuak gehitzeko, klik egin "Add"en edizio leihotxoaren azpialdean. |  |
| Amaitzerakoan, klik egin "Aldaketak gauzatu" botoian. | |
Existitzen den erreferentzia bat berrerabili | |
| Orriak dagoeneko aipatu nahi duzun iturria eramaten duen erreferentzia badu, orduan berrerabili aukeratu dezakezu aipamen hori erabiltzeko.
Dagoeneko existitzen den erreferentzia bat erabiltzeko, jartzazu kurtsorea testuaren gorputzea, errefetentzia jarri nahi duzun tokian (zenbakia) aipu horretarako. Ondoren klik egin "$cite" menuko "Re-use reference" elementuan. (Note: If your wiki has the second or third footnote system described above, you'll see a "Berrerabili" tab, in a dialog, instead of a "Berrerabili" item on the "Erreferentzia" menu.) |
 |
| $reference-title leihoan, bilatu erabili nahi duzun errefetentzia zerrenda, eta aukeratu. Erreferentzia bat baino gehiago badago, bilaketa kaxa ("$input" etiketatua) erabili dezakezu bilatu duzun testua duten erreferentziak soilik zerrendatzeko. |  |
Erreferentzia berri bat gehitu | |
| $cite menuaren bitartez aipu bat gehitzeko, ipini kurtsorea testua gehitu nahi duzun tokian. Ondoren aukeratu menuko aipamen mota egokiena. Then click "Oinarrizkoa". |  |
"Oinarrizko" aipua erabili | |
| Hemen agertzen dena da ikusiko duzuna oinarrizko erreferentziak elementua sakatzean. Erreferentzia editorean, aipamena gehitu dezakezu eta formateatzeko aukerak ere agertuko zaizkizu.
Erreferentzia dagoeneko esistitzen den talde batean sartu dezakezu, nahiz eta normalean hau txuriz uzten den. (Aukera hori erreferentzia taldeak zabaltzeko erabiltzen da "Erreferentzia-zerrenda" tresnaren bitartez) |
 |
| Erreferentzia elkarrizketan, zure erreferentzia berrian aipamen txantiloi bat txertatu nahi baduzu, edo beste edozein txantiloi, klik egin Txantiloia ikurran (puzzle zatia) tresna-barrako Txertatu menuan, Erreferentzia editorearen barruan. |  |
| Ondoren, bilatu erabili nahi duzun txantiloia, gehitu eta alda ezazu beste edozeon txantiloiekin egingo zenukeen bezala. (Ikusi Txantiloiak editatu atala, azpian, beharko bazenu, txantiloien inguruko informazio gehiago duzu.)
Txantiloi berria editatzen amaitutakoan, egin klik"Aldaketak gauzatu" Erreferentzia editorera itzultzeko, eta berriro "Aldaketak gauzatu" aldatzen ari zaren orrira itzultzeko. |
 |
| Orrian erreferentzia zerrendarik oraindik ez badago (adibidez, orriaren lehenengo erreferentzia gehitzen ari bazara), zehatu behar duzu zerrenda horren testua non zabalduko den irakurlearentzat.
Jarri kurtsorea erreferentzia zerrenda ikustea nahi duzun tokian (normalean, orriaren azpialdean), ireki "Txertatu" menua eta klik egin "Erreferentzia-zerrenda" ikurran (hiru liburu). |
 |
| Hainbat erreferentzia talde erabiltzen ari bazara, oso ezohikoa dena, elkarrizketa honetan taldea zehaztu dezakezu. Taldeari dagozkion erreferentziak zabalduko zaikizu solik orrialdean bertan taldea paratzea erabaki duzun tokian.
Erreferentzia zerrenda leihoko azken pausoa "Txertatu" botoian klik egitea da. |
 |
Erreferentzia txantiloi estandarra erabili | |
| Baliteke zure tokiko wikiak aipamen txantiloi gehigarri batzuk gehitu izana Erreferentzia menuan. Horrela bada, gehien erabilitako aipamen txantiloietara sarbide azkarra izango duzu zeure wikian. (Zure wiki lokalean aipamen txantiloi gehiago gehitzeko jarraibideak VisualEditor/Aipamen tresna loturan dituzu.) |  |
| "Liburura aipatu" bezalako txantiloi-ikur batean klik eginez gero, txantiloientzako editore txikia irekiko da. Garrantzitsuak diren eremuak asterisko batez markatuak agertuko dira. Nahiz eta eremu arruntenak agertu, ez dira zertan denak bete behar. |  |
| Parametro gehiago sartzeko, egin scroll beherantz txantiloiaren editore txikian eta klik egin Add aukeran.
Amaitzerakoan, klik egin "Txertatu" botoian. |
 |
Irudiak eta beste multimedia fitxategiak editatu
Irudiak igotzen
Multimedia galeriak editatu
Txantiloiak editatu
The powerful MediaWiki template system lets you insert dynamic content, text from other pages, and much more. For a detailed explanation and examples, see the Templates help page.
In the VisualEditor you can search for a relevant template, add an invocation or transclusion on the page you’re editing and, if needed, add custom content using parameters.
Insert new template
| Txantiloi berri bat orrian txertatu nahi baduzu, ipini kurtsorea txantiloia sartu nahi duzun lekuan, eta "$insert" menuko "$template" ikurraren gainean klik egin ezazu. Then open the Txertatu menu and select " |
 |
| Find the template you want to insert by typing either its name or a relevant keyword. Results containing the search term in either the name or description will display in a dropdown. This should help you find a relevant template, even if you don’t know its exact name.
If you’re having trouble finding the kind of template you want by using keywords, you can look on other wiki pages with similar content and view or edit the page source to see which templates are in use. When you find the desired template’s name, you can type it into this field to insert it here. |
 |
| Dagoeneko orrian dauden txantiloi bat aldatu dezakezu hura aukeratuz. Txantiloian aukeratzeko klik egiten duzunean, urdin jartzen da eta kaxa bat agertzen da "$template" ikurrarekin (puzzle pieza). Ondoren, klik egin $edit loturan. When you select the template you want to edit, it turns blue, and a box appears displaying " |
 |
| Some templates are not visible to someone reading a page. In the visual editor, such hidden templates are still shown so that you can click and edit or delete them. The name of the template will be shown next to the puzzle icon and both will be grayed out. |  |
|
Txantiloiaren parametroak | |
| You’ll see this dialog box when you’re adding a new template or editing one already in place. What you see in the box depends on whether the template in question contains TemplateData, helpful metadata added by other editors to make it easier to edit templates in the Visual Editor.
When a template contains TemplateData, the VisualEditor can use it to present annotated fields for you to fill in.
|
 |
| You can disable any optional parameter (which have blue checkboxes on the left side). If a parameter’s checkbox is grayed out and not clickable, the template requires that parameter, so it can’t be disabled.
When you insert a new template, you may find that some optional parameters are pre-selected. That means the author(s) of the template recommends the use of those parameters. It’s best to review all parameters that will be used in a template to ensure you understand their use. Clicking an unchecked parameter adds it to the template. Clicking a parameter that’s already been added takes you to the parameter’s input field. Some template parameters will show as “deprecated”. Don’t use deprecated parameters when inserting a template; they’re only visible to you because those parameters are in use on older pages where this template was included. |
 |
Adding undocumented parameters | |
| If you’re inserting or editing a template whose author hasn’t laid out its parameters in TemplateData, it has what we call “undocumented” or “unnamed parameters”. In these cases, you should consult the page for the template itself. There you can learn how to correctly employ and work with all of the template’s parameters. This includes learning the exact names of the parameters as written by the template author.
If you find in the documentation that the template expects parameters without names, fill in numbers as placeholders for the parameter names using the undocumented parameter input, then add text to the values you want to provide as you normally would. Example:
If you accidentally include nonexistent, misspelled or erroneous parameters, the values you enter for those parameters won’t show up on the page you’re editing. |
 |
Autogenerated parameters | |
| In this example, the template in question lacks TemplateData but it was possible to autogenerate the parameters. This means that the undocumented parameters have already been added for you, but the names may not be easily understandable and the dialog cannot display any directions or descriptions. As a result the dialog box provides a link to the template’s documentation, which should help you deduce and fill in the template’s various parameters. |  |
Editing multi-part template content | |
| During editing, you may open template content consisting of multiple templates or a single template linked to some wikitext. This differs from the nested templates described below. In this case, the templates are better visualized as being stacked or connected.
This content often contains “unbalanced templates,” templates which are incomplete on their own and need to be paired with some wikitext or another template in order to function. These related pieces of template content must be created in wikitext, but can be edited in the VisualEditor. In these cases you will see a notice at the top of the dialog to signal the situation and a specialized toolbar will be visible at the bottom of the sidebar. There you can use the icon buttons to add additional templates, additional wikitext, delete elements or change their order. |
 |
Nested templates | |
| Templates can include other templates as the value for parameters. You’ll recognize it when you see a parameter whose value contains the double curly braces ( {{ }} ) denoting a template.
The VisualEditor can’t present this template within a template (a nested template) using the editor’s easy-to-use interface, so if you want to nest a template yourself, you’ll need to understand how to add the template by hand in wikitext into the appropriate parameter field. |
 |
Completing your edit | |
| Txantiloia editatzen amaitutakoan, egin klik "Aldaketak gauzatu" leihoa ixteko eta orri nagusiaren ediziora itzultzeko. Then you can preview your edit and make sure it looks the way you want and expect.
You may also see an error message, which (like the other TemplateData mentioned above) is community-provided content and may vary in usefulness. You may need to consult the template’s own documentation to get to the bottom of some errors. If you’re still having trouble, consider posting about your problem on the template’s talk page. |
|
Removing a template | |
| To remove a template in the VisualEditor, click the template box. Press the "Delete" or "Backspace" key on your keyboard. The template will disappear from the page. |  |
Editing on mobile | |
| When editing a template on a page using the VisualEditor on a mobile device, you’ll see that the sidebar starts out hidden. You can make it visible by pressing the “Show/hide options” button. |  |
Txantiloiak ordezkatu | |
| When you insert a template in a wiki page, its content and appearance are reevaluated every time the page loads, based on the template code and the values of its parameters. This means if someone updates the code of a template, then every page which uses that template will also get updated when they publish.
There’s another, much less common way to use templates, though, and that’s to substitute a template. Doing this permanently includes the template content just as it appears at the moment you insert it. It will not update if the template code is later changed. Most users won’t ever need to resort to substitution. Substitution is typically only useful when you need to capture the exact appearance of one version of a template, such as when content is under development and needs evaluation. To substitute a template in the VisualEditor, insert a template using the name syntax When you’re finished, press “Txertatu”, which will insert the template content as you see it. |
 |
Zerrendak editatu
Taulak editatzen
Kategoriak editatu
 |
Kategoriak editatzeko, "Orriaren aukerak" menuaren barruan, klik egin "Kategoriak" elementuan. |
 |
"Kategoriak" botoiak elkarrizketa bat irekitzen du eta bertan kategorien zerrenda agertzen da. Berriak gehitzeko eta daudenak ezabatzeko aukera ematen dizu.
Sailkatzeko gako orokorra (lehenetsitakoa) egokitzeko edo aldatzeko aukera duzu ere. Sailkatzeko gakoa, orria kategoria bereko beste batzuekin agertzen denean zein tokitan joango den zehazten duen. Adibidez, "George Washington"-en sailkatzeko gakoa "Washington, George" da. “Estatu Batuetako presidenteak” kategorian, artikulua “W” hizkiaren azpian zerrendatuko da, ez “G” hizkiaren azpian. |
 |
Orriari kategoria bat gehitzeko, tekleatu sartu nahi duzuen kategoriaren izena "Kategoria bat gehitu" eremuan. Tekleatu ahala, Ikusizko Editoreak balizko aukerak bilatuko ditu dagoeneko existitzen diren kategorien artean. Existitzen den bat aukeratu dezakegu ala oraindik sortu gabe dagoen berri bat gehitu dezakezu (kategoria orria sortu bitartean, aldaketa guztiak gorde ondoren, zure kategoria berria gorriz agertuko da.) |
 |
Kategoria bat ezabatzeko, klik egin bere gainean eta klik berriro "Kendu" ikurran (zakarrontzia) ireki zaizun elkarrizketan.
Kategoria batean klik egiteak sailkatzeko gakoa zehazteko ere aukera emango dizu. Sailkatzeko gako berri honek lehenetsitako sailkapena ezeztatzen du. |
| Kategoriak aldatzen amaitu duzunean, klik egin Aldaketak gauzatu edizio orrira itzultzeko. | |
Orriaren ezarpenak aldatu
Editing maps
 |
You can add and change maps. See Help:VisualEditor/Maps. |
Matematika formulak editatu
Musika partiturak editatu
Poemak eta beste elementu bereziak editatu
Switching between the visual and wikitext editors
Laster-teklak
Zenbait editorek iturburu kodean zuzenean aldatzeko ohitura dute, batez ere letra lodiak, etzanak eta loturak. mw:VisualEditor/Portal/Keyboard shortcuts aukera ematen dute formatua modu azkar batean aldatzeko inongo tresna-barrarik ireki gabe. Hona hemen Ikusizko Editorean orokorrean gehien erabiltzen diren laster-teklak
| PC lasterbideak | Ekintza | Mac lasterbideak |
|---|---|---|
| Ctrl+B | Lodia | ⌘ Cmd+B |
| Ctrl+I | Etzana | ⌘ Cmd+I |
| Ctrl+K | Txertatu lotura | ⌘ Cmd+K |
| Ctrl+X | Ebaki | ⌘ Cmd+X |
| Ctrl+C | Kopiatu | ⌘ Cmd+C |
| Ctrl+V | Itsatsi | ⌘ Cmd+V |
| Ctrl+Z | Desegin | ⌘ Cmd+Z |
Also see the full list of all keyboard shortcuts.