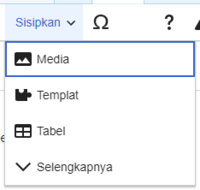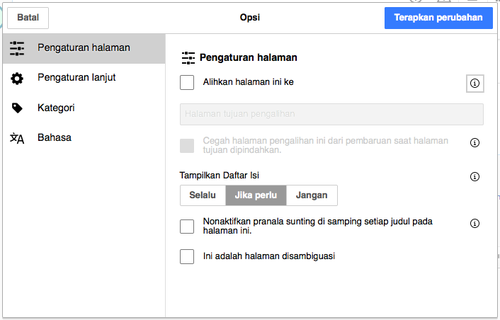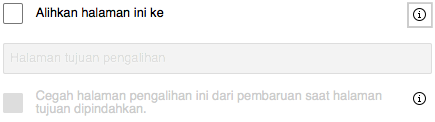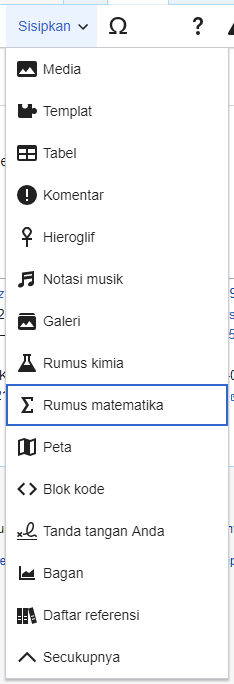Bantuan:VisualEditor/Panduan pengguna
| Catatan: Ketika Anda menyunting halaman ini, Anda setuju untuk melepas kontribusi Anda di bawah CC0. Lihat Laman Bantuan Domain Publik untuk informasi lebih lanjut. |
| Portal VisualEditor |
|---|
 |
| Umum |
| Perihal |
| Membantu peluncuran |
| Jika Anda ingin mencoba penyunting visual ini tanpa menyunting sebuah artikel, Anda dapat dengan bebas mengujinya di halaman ini. Anda tidak perlu akun untuk menggunakan penyunting visual pada halaman tersebut. |
Membuka penyunting visual
Memulai: bilah alat penyunting visual
| Bilah alat penyunting visual tampil pada bagian atas layar ketika Anda mulai menyunting. Bilah alat ini menyertakan beberapa ikon familier: | |
| Urungkan dan Ulangi perubahan yang telah Anda buat. | |
 |
Menu daftar turun-bawah Judul: memungkinkan Anda untuk mengubah cara suatu paragraf diformat. Untuk mengubah gaya suatu paragraf, letakkan kursor Anda pada paragraf tersebut dan pilihlah sebuah butir dari menu ini (Anda tidak perlu untuk menyorot teks apa pun). Judul bagian memiliki format "Judul tingkat 2", dan subbagian memiliki format "Judul tingkat 3", "Judul tingkat 4", dan seterusnya. Format normal untuk teks adaah "Paragraf". |
 |
Pemformatan: Menekan "A" akan membuka sebuah menu.
Jika Anda tidak memilih teks apa pun, maka saat Anda menekan "A" untuk membuka menu ini dan memilih sebuah butir, pemformatan tersebut akan diterapkan pada teks yang mulai Anda ketikkan, dari mana pun lokasi kursor Anda. |
 |
Alat pranala: Ikon rantai adalah alat pranala. Menekannya (umumnya setelah memilih beberapa teks) akan membuka dialog pranala. |
 |
Menu Kutip: Menu Kutip digunakan untuk menambahkan kutipan ke dalam baris (disebut juga dengan "catatan kaki", "referensi" atau "rujukan"). Semua proyek memiliki akses untuk memformat referensi dasar dan menggunakan kembali kutipan melalui menu ini. |
 |
Tombol Kutip: Jika layanan Citoid dan/atau perkakas sitasi diaktifkan pada wiki Anda, maka Anda akan melihat tombol Kutip, bukan menu Kutip.
(Petunjuk untuk menambahkan templat kutipan lokal pada menu Manual untuk suatu wiki tertentu tersedia di VisualEditor/Alat kutipan.) Petunjuk untuk mengaktifkan tab Otomatis bisa dibaca di Mengaktifkan Citoid di wiki Anda Layanan citoid akan mencoba mengisi templat kutipan secara otomatis. |
 |
Struktur: Dua butir pertama memungkinkan Anda untuk memformat teks sebagai "Daftar berpoin" atau "Daftar bernomor". Dua butir terakhir memungkinkan Anda untuk mengurangi atau menambah tingkatan inden dari butir daftar. |
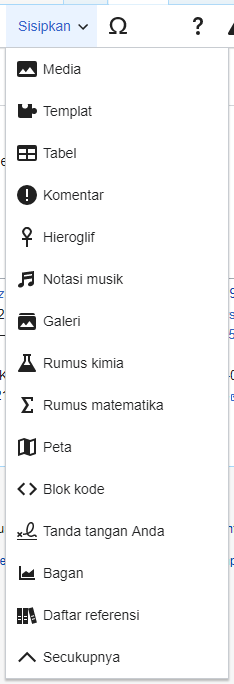 |
Sisipkan: Menu "Sisipkan" mungkin berbeda-beda di beberapa proyek. Di bawah ini adalah daftar semua pilihan yang mungkin muncul.
|
| Penyisipan karakter khusus: Ikon "Karakter khusus" (Ω) tepat berada di samping menu "Sisipkan". Ketika ditekan, ia akan menampilkan sebuah dialog yang memuat banyak karakter khusus. Dengan menekan suatu karakter, Anda akan menempatkannya pada teks. Karakter khusus ini meliputi beberapa simbol standar, diakritik, dan simbol matematika. (Daftar ini dapat disesuaikan secara lokal. Lihat VisualEditor/Karakter istimewa untuk petunjuknya.) | |
| Tombol Pemberitahuan suntingan menampilkan pemberitahuan yang ada untuk halaman tersebut. | |
 |
Menu Opsi halaman berada di sebelah kiri tombol Terbitkan perubahan dan menu Beralih penyunting. Pada menu ini, terdapat sebuah tombol untuk membuka dialog Opsi dengan tab-tab (sisi kiri) sebagai berikut:
Tab-tab dari dialog Opsi juga ditampilkan pada menu Opsi halaman dan dapat dibuka dengan menekannya. Selain itu, menu Opsi halaman juga memiliki butir Tampilkan kiri-ke-kanan atau Tampilkan kanan-ke-kiri dan butir Temukan dan ganti yang membuka sebuah kotak di mana Anda dapat memasukkan kata-kata atau ekspresi reguler yang ingin Anda cari dan apa yang akan menggantikan mereka. Bersama dengannya, terdapat juga dengan beberapa tombol untuk opsi. |
| Tombol Beralih penyunting berada di samping tombol Terbitkan perubahan. Tombol ini memungkinkan Anda untuk beralih ke penyunting teks wiki. | |
Menerbitkan perubahan
Mengedit tautan
 |
Tautan dapat ditambahkan melalui ikon "Pranala" (tautan dalam rantai) di toolbar, atau dengan menggunakan pintasan Ctrl+K (atau ⌘ Command+K di Mac).
Jika Anda memilih (menyorot) teks lalu menekan tombol "Pranala", teks tersebut akan digunakan saat membuat pranala. Untuk pranala yang memiliki satu kata saja, Anda dapat melakukannya dengan memilih keseluruhan kata, atau cukup dengan menempatkan kursor di dalam kata tersebut. |
 |
Baik menggunakan tombol maupun pintasan, sebuah dialog akan terbuka. Di dalamnya, Anda dapat mengetikkan pranala.
Alat pranala akan mencoba membantu pranala internal yang Anda buat dengan mencari kecocokan yang mungkin. Setelah Anda memasukkan atau memilih tautan, Anda menyelesaikan proses penautan dengan menekan ↵ Enter atau dengan menekan tombol "Selesai". Tautan Anda akan segera muncul di halaman tersebut, namun seperti perubahan lainnya pada halaman tersebut, tautan tersebut tidak akan dipublikasikan sampai Anda mempublikasikan keseluruhan halaman tersebut. |
 |
Untuk memberikan pranala ke sebuah halaman web atau situs web lainnya, prosesnya sama: Pilih tab "Situs eksternal", dan masukkan URL dalam kotak tersebut. |
 |
Tautan eksternal tanpa label terlihat seperti ini: [1]. Anda dapat menambahkan pranala seperti ini dengan menempatkan kursor Anda di luar kata (misalnya, di setelah spasi). Buka alat pranala dengan menekan pada tombol atau dengan menekan tombol pintasan. Ketikkan URL pada kotak yang tersedia, lalu tekan tombol "Selesai" untuk menyisipkan pranala tersebut. |
 |
Untuk mengubah atau menghapus pranala yang ada, tekan teks pranalanya, lalu tekan ikon "Pranala" yang muncul di dekatnya. Dialog untuk menyunting akan muncul. Anda juga dapat membuka dialog tersebut dengan pintasan papan tombol Ctrl+K. Jika sebuah pranala dipilih, ia akan tampak seperti dibingkai biru.
Pada kotak dialog penyuntingan pranala, kemudian Anda dapat mengubah ke mana pranala tersebut diarahkan. Anda juga dapat menghapus keseluruhan pranala dengan menekan tombol "Hapus" di tepi kanan atas dialog. Anda juga dapat membuka tujuan pranala di jendela lainnya dengan menekan salinan pranala yang muncul di dalam kotak dialog. Anda mungkin ingin melakukannya untuk memeriksa apakah pranala luar tersebut benar. Jika Anda ingin keluar dari label tautan (teks ditampilkan sebagai tautan) atau melanjutkan menulis setelah tautan ini, Anda dapat menekan →:
Untuk menyunting label pranala dari pranala yang ada, tekan label pranalanya lalu ketikkan label yang baru. Namun, jika Anda ingin menggantik keseluruhan label, harap perhatikan:
|
Mengedit referensi
- Untuk informasi lebih lanjut, lihat Bantuan menggunakan templat kutipan atau Bantuan menggunakan tombol Otomatis Citoid
|
Menentukan sistem mana yang dipakai | |
| Wiki Anda mungkin menggunakan salah satu dari tiga sistem catatan kaki. Yang ditampilkan di sebelah kanan ini adalah sistem yang paling sederhana, di mana menu "Kutip" tidak menyertakan templat kutipan apa pun. Jika wiki Anda menggunakan sistem ini, maka semua hal yang perlu Anda ketahui mengenai catatan kaki ada di halaman ini. |  |
 | |
| Di sistem kedua, Anda juga memulainya dengan menekan tombol Kutip. Lalu sebuah kotak dialog akan terbuka dan berisi beberapa templat sitasi populer yang diatur agar bisa diakses dengan mudah di tab "Manual". Jika wiki Anda menggunakan sistem ini, maka Anda akan menemukan rincian selengkapnya di Help:VisualEditor/User guide/Citations-Templates |  |
| Di sistem ketiga, Anda juga memulainya dengan menekan tombol Kutip. Lalu sebuah kotak dialog akan terbuka. Di dalamnya, Anda dapat menemukan proses kutipan otomatis dengan menggunakan layanan Citoid di bawah tab Automatic. Jika wiki Anda menggunakan sistem ini, maka Anda akan menemukan rincian selengkapnya di Help:VisualEditor/User guide/Citations-Full | 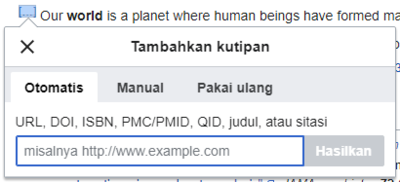 |
|
Menyunting referensi yang ada | |
| Untuk menyunting referensi yang ada, tekan tepat di mana referensi itu muncul pada teks (biasanya sebagai angka dengan tanda kurung). Anda akan melihat sebuah ikon "Referensi" (penanda buku) atau sebuah ikon dan nama dari templat yang digunakan untuk membuat referensi tersebut. Apa pun yang muncul, menekan tombol "Sunting" akan membuka sebuah dialog di mana Anda dapat menyuting referensi tersebut. |  |
| Untuk ikon "Referensi", menekan "Sunting" akan membuka dialog referensi. Untuk mulai mengubah informasi referensi, tekan teks tersebut.
Banyak wiki menggunakan templat untuk memformat referensi. Jika templat digunakan pada referensi Anda, maka ketika Anda melayangkan tetikus di atas informasi referensi tersebut, semua informasi pada bidang akan disorot. Jika templat digunakan dan Anda menekan informasi referensinya, maka ikon Templat (potongan puzzle) akan muncul bersamaan dengan beberapa informasi. Tekan tombol "Sunting" untuk menyunting isi templat pada dialog penyunting-mini untuk templat. |
 |
| Jika yang muncul ketika Anda menekan referensi adalah ikon untuk templat standar untuk kutipan (contohnya di sebelah kanan ini), menekan "Sunting" akan membuka dialog penyunting-mini untuk templat. |  |
| Di dalam penyunting templat, Anda dapat menambah atau menghapus jenis informasi, atau mengubah isi yang ada. Hanya bidang (parameter templat) yang memiliki isi yang akan ditampilkan, di awal. Untuk menambahkan bidang, tekan "Tambah" di bawah penyunting. |  |
| Tekan "Terapkan perubahan" ketika Anda sudah selesai. | |
Menggunakan kembali referensi yang ada | |
| Jika halaman sudah memiliki kutipan yang dapat diterapkan pada teks yang ingin Anda tambahkan sumbernya, maka Anda dapat menggunakan kembali kutipan yang ada tersebut.
Untuk menggunakan kembali referensi yang ada, letakkan kursor Anda di badan teks tempat Anda ingin menambahkan (nomor) referensi baru untuk kutipan tersebut. Lalu tekan butir "Pakai ulang" dari menu "Kutip". (Catatan: Jika wiki Anda menggunakan sistem catatan kaki kedua atau ketiga seperti yang dijelaskan di atas, Anda akan melihat tab "Pakai ulang", di dalam dialog, bukan butir "Pakai ulang" dalam menu "Kutip".) |
 |
| Pada dialog Referensi, cari referensi yang ingin Anda gunakan kembali di dalam daftar yang tersedia, lalu pilihlah. Jika terdapat banyak referensi, Anda dapat menggunakan kotak pencarian (berlabel "Cari dalam kutipan saat ini") untuk hanya mencantumkan referensi yang memuat teks tertentu. |  |
Menambahkan referensi baru | |
| Untuk menambahkan kutipan menggunakan menu "Kutip", letakkan kursor Anda di tempat Anda ingin menyisipkan referensi pada teks. Lalu tekan "Dasar". |  |
Menggunakan kutipan "Dasar" | |
| Yang ditampilkan di sini adalah apa yang akan Anda lihat jika Anda memilih butir referensi dasar. Pada penyunting referensi, Anda dapat menambahkan kutipan Anda, termasuk pemformatan.
Anda dapat memasukkan referensi ke dalam kelompok tertentu, walaupun biasanya bidang ini dibiarkan kosong. (Opsi ini digunakan untuk menampilkan kelompok referensi dengan alat "Daftar referensi".) |
 |
| Pada dialog Referensi, jika Anda ingin menyertakan templat kutipan, atau pun templat lainnya, dalam referensi baru Anda, tekan ikon Templat (potongan puzzle) pada menu bilah alat "Sisipkan" di dalam penyunting referensi. |  |
| Kemudian, cari templat yang ingin Anda gunakan, tambahkan dan sunting templat tersebut sama seperti yang Anda lakukan pada templat-templat lainnya. (Lihat bagian menyunting templat di bawah, jika Anda memerlukan informasi lebih lanjut mengenai templat.)
Setelah Anda selesai menyunting templat baru Anda, tekan "Terapkan perubahan" untuk kembali ke penyunting referensi, dan "Terapkan perubahan" sekali lagi untuk kembali ke halaman yang sedang Anda sunting. |
 |
| Jika halaman belum memiliki daftar referensi (misalnya, jika Anda menambahkan referensi pertama pada halaman), Anda harus menentukan di mana daftar referensi, dan teksnya, akan ditampilkan kepada pembaca.
Letakkan kursor di tempat Anda ingin menampilkan daftar referensinya (biasanya di bagian bawah halaman), buka menu "Sisipkan", dan tekan ikon "Daftar referensi" (tiga buku). |
 |
| Jika Anda menggunakan beberapa kelompok referensi, di mana kejadian ini cukup jarang, Anda dapat menentukan kelompok tersebut dalam dialog ini. Hanya referensi yang masuk ke dalam kelompok tersebut yang akan ditampilkan pada halaman di lokasi di mana Anda menempatkan kelompoknya.
Langkah terakhir di dialog daftar Referensi adalah menekan "Sisipkan". |
 |
Menggunakan templat kutip standar | |
| Wiki lokal Anda mungkin memiliki templat kutip tambahan pada menu "Kutip". Jika demikian, Anda memiliki akses cepat ke templat kutipan yang paling sering digunakan di wiki Anda. (Petunjuk untuk menambahkan templat kutipan tambahan ke wiki lokal Anda tersedia di VisualEditor/Alat kutipan.) |  |
| Menekan ikon templat seperti "Kutip buku" akan membawa Anda ke penyunting-mini untuk templat dari templat tersebut. Bidang informasi yang penting mungkin ditandai dengan tanda bintang. Meskipun bidang-bidang yang umum akan ditampilkan, tidak semuanya harus diisi. |  |
| Untuk menambahkan lebih banyak parameter, gulir ke bawah di penyunting untuk templat, dan tekan opsi "Tambah".
Tekan "Sisipkan" ketika Anda sudah selesai. |
 |
Mengedit gambar dan file media lainnya
Mengunggah gambar
Menyunting galeri media
Mengedit templat
Sistem templat MediaWiki yang kuat membolehkan Anda memasukkan konten dinamis, teks dari halaman lain, dan lebih banyak lagi. Untuk penjelasan lebih lanjut dan contohnya, lihatlah halaman bantuan Templat.
Di VisualEditor, Anda bisa mencari templat yang relevan, menambahkan pemanggilan atau transklusi templat tersebut di halaman yang sedagn Anda sutning dan, jika diperlukan, menambahkan konten penyesuaian menggunakan parameter.
Memasukkan templat baru
| Untuk menambahkan templat pada halaman, letakkan kursor Anda di tempat di halaman di mana Anda ingin menyisipkan templat tersebut, Lalu buka menu Sisipkan dan pilih " |
 |
| Temukan templat yang Anda ingin masukkan dengan cara mengetik namanya atau mengetik kata kunci yang relevan. Hasil yang mengandung istilah pencarian baik dalam nama atau deskripsi akan ditampilkan dalam tarik-turun. Ini akan membantu Anda menemukan template yang relevan, meskipun Anda tidak mengetahui nama pastinya.
If you’re having trouble finding the kind of template you want by using keywords, you can look on other wiki pages with similar content and view or edit the page source to see which templates are in use. Ketika Anda menemukan nama template yang diinginkan, Anda dapat mengetikkannya ke kolom ini untuk memasukkannya di sini. |
 |
| Anda juga dapat menyunting templat yang sudah ada pada halaman. Ketika Anda menekan templat untuk memilihnya, templat tersebut akan menjadi berwarna biru, dan sebuah kotak yang menampilkan " |
 |
| Beberapa templat tidak ditampilkan ke para pembaca. Pada penyunting visual, templat tersembunyi semacam ini tetap ditampilkan agar Anda bisa menekan dan menyunting atau menghapusnya. Nama dari templat akan ditampilkan di samping ikon tersebut dan ditulis dalam warna abu-abu. |  |
|
Parameter templat | |
| Anda akan melihat kotak dialog ini ketika Anda menambahkan sebuah templat baru atau menyunting templat yang sudah diletakkan. Apa yang Anda lihat di dalam kotak bergantung pada apakah templat tersebut memiliki TemplateData, metadata berguna yang ditambahkan oleh penyunting lain untuk mempermudah menyunting templat di Penyunting Visual.
Ketika tempat memiliki DataTemplat, Penyunting Visual bisa menggunakannya untuk memberikan isian dengan keterangan untuk Anda isi.
|
 |
| Anda dapat menonaktifkan parameter opsional apa pun (yang memiliki kotak centang biru di sisi kiri). Jika kotak centang parameter berwarna abu-abu dan tidak dapat diklik, berarti template memerlukan parameter tersebut, sehingga tidak dapat dinonaktifkan.
Saat Anda memasukkan template baru, Anda mungkin menemukan bahwa beberapa parameter opsional telah dipilih sebelumnya. Artinya, pembuat templat merekomendasikan penggunaan parameter tersebut. Sebaiknya tinjau semua parameter yang akan digunakan dalam template untuk memastikan Anda memahami penggunaannya. Mengklik parameter yang tidak dicentang akan menambahkannya ke templat. Mengklik parameter yang telah ditambahkan akan membawa Anda ke kolom input parameter. Beberapa parameter template akan ditampilkan sebagai “usang”. Jangan gunakan parameter yang tidak digunakan lagi saat memasukkan template; parameter tersebut hanya dapat dilihat oleh Anda karena parameter tersebut digunakan pada halaman lama yang menyertakan template ini. |
 |
|
Menambahkan parameter tidak berdokumen | |
| Jika Anda menyisipkan atau mengedit templat yang pembuatnya belum mencantumkan parameternya di TemplateData, templat tersebut memiliki apa yang kami sebut “parameter tidak terdokumentasi” atau “parameter tidak disebutkan namanya”. Dalam kasus ini, Anda harus melihat halaman untuk template itu sendiri. Di sana Anda dapat mempelajari cara menggunakan dan bekerja dengan semua parameter template dengan benar. Ini termasuk mempelajari nama persis parameter seperti yang ditulis oleh pembuat template.
If you find in the documentation that the template expects parameters without names, fill in numbers as placeholders for the parameter names using the undocumented parameter input, then add text to the values you want to provide as you normally would. Contoh:
Jika Anda secara tidak sengaja menyertakan parameter yang tidak ada, salah eja, atau salah, nilai yang Anda masukkan untuk parameter tersebut tidak akan muncul di halaman yang sedang Anda edit. |
 |
|
Parameter yang dibuat secara otomatis | |
| In this example, the template in question lacks TemplateData but it was possible to autogenerate the parameters. This means that the undocumented parameters have already been added for you, but the names may not be easily understandable and the dialog cannot display any directions or descriptions. Hasilnya, kotak dialog menyediakan link ke dokumentasi template, yang akan membantu Anda menyimpulkan dan mengisi berbagai parameter templat. |  |
|
Mengedit konten templat multi-bagian | |
| Selama penyuntingan, Anda dapat membuka konten templat yang terdiri dari beberapa templat atau satu templat yang ditautkan ke beberapa teks wiki. Ini berbeda dari templat bersarang yang dijelaskan di bawah. Dalam hal ini, templat lebih baik divisualisasikan sebagai bertumpuk atau terhubung.
Konten ini sering kali berisi “templat tidak seimbang,” templat yang tidak lengkap dan perlu dipasangkan dengan beberapa teks wiki atau templat lain agar dapat berfungsi. These related pieces of template content must be created in wikitext, but can be edited in the VisualEditor. In these cases you will see a notice at the top of the dialog to signal the situation and a specialized toolbar will be visible at the bottom of the sidebar. There you can use the icon buttons to add additional templates, additional wikitext, delete elements or change their order. |
 |
Nested templates | |
| Templates can include other templates as the value for parameters. You’ll recognize it when you see a parameter whose value contains the double curly braces ( {{ }} ) denoting a template.
The VisualEditor can’t present this template within a template (a nested template) using the editor’s easy-to-use interface, so if you want to nest a template yourself, you’ll need to understand how to add the template by hand in wikitext into the appropriate parameter field. |
 |
|
Menyelesaikan suntingan Anda | |
| Ketika Anda sudah selasai menyunting templat, Anda bisa menekan "Terapkan perubahan". Lalu Anda bisa melihat pratayang suntingan Anda dan memastikan hasilnya tampak yang seperti yang Anda inginkan dan harapkan.
Anda juga mungkin melihat sebuah pesan galat, yang (seperti DataTemplat lainnya yang sudah disebutkan) merupakan konten dari komunitas dan beragam kegunaannya. Anda mungkin perlu membaca dokumentasi templatnya untuk mengetahui masalah sebenarnya dari beberapa galat. Jika Anda masih mendapat masalah, pertimbangkan untuk menulis masalah Anda di halaman pembicaraan templat. |
|
Removing a template | |
| To remove a template in the VisualEditor, click the template box. Press the "Delete" or "Backspace" key on your keyboard. The template will disappear from the page. |  |
|
Menyunting di gawai mobile | |
| Ketika menyunting templat di halaman menggunakan Penyunting Visual di perangkat mobile, Anda akan melihat bahwa bilah sisinya awalnya disembunyikan. Anda bisa membuatnya terlihat dengan menekan tombol "Tampilkan/sembunyikan pilihan". |  |
Penggantian templat | |
| When you insert a template in a wiki page, its content and appearance are reevaluated every time the page loads, based on the template code and the values of its parameters. This means if someone updates the code of a template, then every page which uses that template will also get updated when they publish.
There’s another, much less common way to use templates, though, and that’s to substitute a template. Doing this permanently includes the template content just as it appears at the moment you insert it. It will not update if the template code is later changed. Most users won’t ever need to resort to substitution. Substitution is typically only useful when you need to capture the exact appearance of one version of a template, such as when content is under development and needs evaluation. To substitute a template in the VisualEditor, insert a template using the name syntax When you’re finished, press “Sisipkan”, which will insert the template content as you see it. |
 |
Menyunting daftar
Menyunting tabel
Mengedit kategori
 |
Untuk menyunting kategori, pada menu "Opsi halaman", tekan butir "Kategori". |
 |
Menekan "Kategori" akan membuka sebuah dialog yang mendaftarkan kategori-kategori yang ada dan memungkinkan Anda untuk menambahkan kategori yang baru, dan menghapus kategori yang ada.
Anda juga memiliki pilihan untuk menetapkan atau mengubah kunci pengurutan (baku) yang umum, yang akan menentukan di mana halaman akan muncul ketika didaftarkan bersamaan dengan halaman lain yang berada dalam kategori yang sama. Misalnya, kunci pengurutan baku untuk artikel "Joko Widodo" adalah "Widodo, Joko". Dalam kategori "Presiden Indonesia", artikel akan didaftarkan di bawah huruf "W", bukan huruf "J". |
 |
Untuk menambahkan kategori baru pada halaman, ketikkan nama kategori dalam bidang "Tambah kategori". Selagi Anda mengetik, penyunting visual akan mencari kecocokan yang mungkin dari kategori yang ada. Anda dapat memilih untuk menggunakan kategori yang ada, atau menambahkan kategori yang belum memiliki halaman kategorinya sendiri. (Sampai halaman kategori tersebut dibuat, kategori baru Anda akan tampil sebagai pranala merah setelah Anda menerbitkan semua perubahan penyuntingan Anda.) |
 |
Untuk menghapus kategori yang ada, tekan kategori tersebut dan tekan ikon "Hapus" (tong sampah) pada dialog yang terbuka.
Menekan kategori juga memungkinkan Anda untuk menentukan kunci pengurutan untuk kategori tertentu tersebut. Kunci pengurutan semacam ini akan menimpa kunci pengurutan baku. |
| Tekan "Terapkan perubahan" ketika Anda sudah selesai menyunting kategori untuk kembali ke penyunting halaman. | |
Mengedit pengaturan halaman
Menyunting peta
 |
Anda dapat menambahkan dan mengubah peta. Lihat Bantuan:VisualEditor/Peta. |
Mengedit rumus matematika
Menyunting partitur musik
Menyunting puisi dan butir istimewa lainnya
Beralih antara penyunting visual dan teks wiki
Pintasan papan tombol
Banyak pengguna terbiasa memasukkan teks wiki secara langsung, khususnya cetak tebal, miring dan pranala wiki. Pintasan papan tombol memungkinkan pengguna memasukkan pemformatan serupa dengan cepat tanpa harus menggunakan butir bilah alat. Berikut adalah pintasan umum pada penyunting visual:
| Pintasan PC | Tindakan | Pintasan Mac |
|---|---|---|
| Ctrl+B | Tebal | ⌘ Cmd+B |
| Ctrl+I | Miring | ⌘ Cmd+I |
| Ctrl+K | Pranala | ⌘ Cmd+K |
| Ctrl+X | Potong | ⌘ Cmd+X |
| Ctrl+C | Salin | ⌘ Cmd+C |
| Ctrl+V | Tempel | ⌘ Cmd+V |
| Ctrl+Z | Urungkan | ⌘ Cmd+Z |
Also see the full list of all keyboard shortcuts.