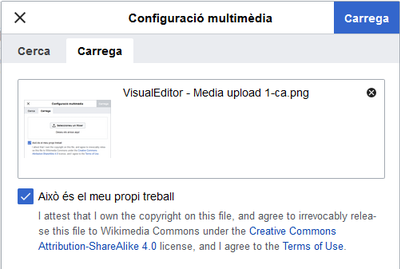Help:EditorVisual/Guia d'usuari
| Nota: Quan modifiqueu aquesta pàgina, esteu acceptant que la vostra contribució es publiqui en el marc de CC0. Mireu Pàgines d'ajuda de domini públic per a més informació. |
| VisualEditor portal |
|---|
 |
| General |
| Quant a |
| Ajuda amb el llançament |
| Si voleu provar l'editor visual sense modificar cap article, aquí hi ha una pàgina on podeu provar-lo lliurement. Per usar l'editor visual en aquella pàgina no cal tenir un compte. |
Obrir l'editor visual
Per començar: la barra d'eines de l'editor visual
| Quan comenceu a fer modificacions amb l'editor visual, apareix a dalt de tot de la pantalla una barra d'eines que conté unes icones familiars: | |
| Desfés i Refés, per desfer i refer els canvis que heu fet. | |
 |
Menú desplegable Encapçalaments: us permet canviar el format del text. Primer heu de col·locar el cursor al paràgraf que voleu canviar d'estil i després escollir un element d'aquest menú (no cal seleccionar cap text). Els títols de secció s'anomenen "$format", i els de les subseccions són "$subheading2", "$subheading3", etc. To change the style of a paragraph, put your cursor in the paragraph and select an item in this menu (you don't have to highlight any text). Section titles are formatted "Encapçalament", and subsections are "Encapçalament de nivell 1", "Encapçalament de nivell 2", and so on. El format normal per a text és "Paràgraf". |
 |
Format: En seleccionar el botó "A" s'obre un menú.
Si no heu seleccionat cap text, quan premeu "A" per obrir el menú i en seleccioneu un element, la formatació escollida s'aplicarà al text que escriviu a continuació, a partir de la posició actual del cursor. |
 |
Eina d'enllaçar: La icona de la cadena és l'eina d'enllaçar. En clicar-hi (normalment després de seleccionar algun text) s'obre el diàleg d'enllaços. |
 |
Menú Referència: El menú "Referència" serveix per afegir citacions dins del text (també anomenades "notes a peu de pàgina" o "referències"). Mitjançant aquest menú, tots els projectes tenen accés al formatatge bàsic de referències i la capacitat de reutilitzar les citacions. També dona als usuaris un accés ràpid a les plantilles locals de citació, si és que estan habilitades al wiki que estan utilitzant. |
 |
Botó Cita: Si el servei Citoid és habilitat al vostre wiki, veureu un botó Cita en comptes del menú Referència.
(Les instruccions per afegir plantilles locals de citació al menú Manual d'un wiki específic són disponibles a EditorVisual/Eina de citació.) Instructions for enabling the Automàtic tab are available at Enabling Citoid on your wiki El servei Citoid procura omplir automàticament les plantilles de citació. |
 |
Llistes i sagnia: Les dues primeres icones us permeten crear llistes numerades o puntades, respectivament. Les últimes dues augmenten o redueixen el nivell de sagnat del contingut. |
 |
Insereix: El menú "Insereix" pot ser diferent en alguns projectes. Més avall hi ha una llista de totes les opcions que hi poden aparèixer.
|
| Inserció de caràcters especials: La icona de "Caràcter especial" (Ω) és al costat del menú "Insereix". Quan la premeu, mostra un diàleg amb molts caràcters especials. Prement en un dels caràcters, el col·loqueu en el text. Entre els caràcters especials hi ha alguns signes estàndard, diacrítics i signes matemàtics. (Aquesta llista pot estar personalitzada localment. Per a les instruccions, vegeu VisualEditor/Special characters.) | |
| El botó Notificacions d'edició mostra les notificacions que hi pugui haver sobre la pàgina. | |
 |
El menú $pagemenu és a l'esquerra del botó $save i del menú Canvia l'editor. En aquest menú hi ha un botó per obrir un quadre de diàleg Opcions amb les pestanyes següents (a l'esquerra):
Les pestanyes del quadre de diàleg Opcions també es mostren al menú $pagemenu i es poden obrir clicant-hi directament. Furthermore the Opcions de la pàgina menu contains the items Mostra d'esquerra a dreta or Mostra de dreta a esquerra and the item Cerca i substitueix, which opens a bar, where you can insert words or regular expressions you are searching for and those to replace them with, together with several buttons for options. |
| L'ordre de canviar a edició de codi apareix desplegada quan es clica el botó que es troba al costat del botó $save. Us permet canviar a l'editor de codi font de wikitext. | |
Publicar (desar) els canvis
Editar enllaços
 |
Es poden afegir enllaços mitjançant la icona "Enllaç" (anelles enllaçades en una cadena) de la barra d'eines, o bé emprant la drecera Ctrl+K (o ⌘ Command+K a un Mac).
Si seleccioneu text i llavors premeu el botó "Enllaç", el text s'utilitzarà per crear l'enllaç. Si l'enllaç només ha de contenir una paraula, podeu escollir entre seleccionar la paraula i simplement posar el cursor dins de la paraula. |
 |
Quan empreu ja sigui el botó o la drecera, s'obrirà un diàleg on podreu teclejar l'enllaç.
L'eina d'enllaçar provarà d'ajudar amb els enllaços interns cercant possibles candidats. Quan hàgiu escrit o seleccionat l'enllaç, completareu el procés pitjant Retorn o pitjant el botó "Fet". L'enllaç apareixerà immediatament en la pàgina, però, com amb qualsevol canvi fet a la pàgina, no es desarà fins que no deseu tota la pàgina. |
 |
Per enllaçar amb una pàgina web d'un altre lloc web, el procés és similar: escolliu la pestanya "Lloc web extern" i introduïu l'URL al requadre. |
 |
Els enllaços externs sense etiquetes són així: [1]. Podeu afegir-los col·locant el cursor fora de tota paraula (per exemple, després d'un espai). Obriu l'eina d'enllaçar clicant al botó o prement les tecles d'accés directe. Teclegeu l'URL al requadre, i cliqueu al botó "Fet" per inserir l'enllaç. |
 |
Per canviar o esborrar un enllaç existent, cliqueu dins del text de l'enllaç i després premeu la icona "Enllaç" que apareix al costat. Apareixerà el diàleg d'edició. També podeu arribar al diàleg mitjançant la drecera de teclat Ctrl+K. L'enllaç seleccionat es mostra amb un ressaltat blau.
Aleshores, al diàleg d'edició d'enllaços, podeu modificar on du l'enllaç. També hi podeu esborrar l'enllaç del tot pitjant el botó "Elimina" (a dalt a la dreta). També podeu obrir l'objectiu de l'enllaç en una altra finestra clicant a la còpia de l'enllaç present al diàleg. (Això us pot anar bé per comprovar si un enllaç extern és vàlid.) Si voleu sortir de l'etiqueta de l'enllaç (el text mostrat com a enllaç) o seguir escrivint després d'aquest enllaç, podeu prémer la tecla →:
Per modificar l'etiqueta d'un enllaç existent, cliqueu dins de l'etiqueta i teclegeu l'etiqueta nova. Però si voleu reemplaçar tota l'etiqueta, tingueu en compte això:
|
Editar referències
- For further information, see Com utilitzar les plantilles de citació o Com utilitzar el botó Automàtic de Citoid
|
Sistemes disponibles a la Viquipèdia | |
| Podeu utilitzar qualsevol dels tres sistemes de notes a peu de pàgina, segons us convingui, després de clicar el botó "Cita": El primer sistema (mostrat a la dreta) és el de Referència, en el que es vol utilitzar una citació que ja s'estigui utilitzant en un altre lloc de l'article. Teniu el cercador per tal de buscar-lo. |
 |
 | |
| In the second system, you again start by pressing the Cita button. Then a dialog box opens, which includes several popular citation templates set up for quick access in the "Manual" tab. Algun detall innecessari a Help:VisualEditor/User guide/Citations-Templates |
 |
| El tercer sistema, o Automàtic, permet tan sols copiant la url que s'anoti el títol, autor, data, i altres; en molts casos. S'obre un quadre de diàleg on hi ha un procés de citació automàtica mitjançant el servei Citoid. Algun detall innecessari a Help:VisualEditor/User guide/Citations-Full |
 |
|
Editar una referència existent | |
| Per modificar una referència existent, feu-hi clic on apareix dins del text (normalment en forma de número entre claudàtors). Veureu una icona "$ref" (punt de llibre) o una icona (i un nom) de la plantilla utilitzada per crear aquesta referència. En qualsevol cas, clicant al botó "Modifica" obrireu un diàleg on podreu modificar la referència. |  |
| En el cas de la icona "$ref", clicant a "Modifica" s'obre el diàleg "Referència". Per començar a canviar la informació de la referència, feu-hi clic.
Molts wikis usen plantilles per formatar les referències. Si en la referència en qüestió hi ha una plantilla, quan passeu el punter per damunt de la informació de la referència, es ressaltarà tota la informació del camp. Si s'hi va utilitzar una plantilla i cliqueu a la informació de la referència, apareixerà la icona $template (peça de trencaclosques) amb alguna informació. Per modificar el contingut de la plantilla al diàleg mini-editor de plantilles, cliqueu al botó "modifica". |
 |
| Si quan cliqueu a una referència apareix la icona d'una plantilla estàndard de citació (com a l'exemple de la dreta), clicant a "Modifica" s'obrirà el diàleg mini-editor de plantilles. |  |
| Dins del mini-editor de plantilles, podeu afegir o treure tipus d'informació o canviar-ne el contingut actual. Al principi, només hi apareixeran els camps (paràmetres de la plantilla) que tinguin contingut. Per afegir-hi camps, cliqueu a "Add" (al capdavall del mini-editor). |  |
| Quan acabeu, feu clic a "Aplica els canvis". | |
Reutilitzar una referència ja existent | |
| Si la pàgina ja conté una referència que serveix per documentar el text, la podeu reutilitzar.
Per reutilitzar una referència existent, col·loqueu el cursor al cos del text on voleu afegir una referència nova (número) d'aquesta citació, i després de clicar "Referència" feu clic a la pestanya "Reutilitza" de la finestra. (Nota: Si el vostre wiki té el tercer dels sistemes de notes a peu de pàgina descrits més amunt, veureu una pestanya "Reutilitza" dins d'un diàleg, en comptes d'un element "Reutilitza" en el menú "$cite".) |
 |
| Al diàleg Referència, cerqueu a la llista la referència que voleu reutilitzar i seleccioneu-la. Si hi ha moltes referències, podeu utilitzar el quadre de cerca perquè es mostrin només les referències que continguin un text determinat (etiquetat com a «Cerca a les referències actuals»). |  |
Afegir una nova referència | |
| Per afegir una nova referència mitjançant el menú «Referència», col·loqueu el cursor on la vulgueu afegir al text. A continuació, seleccioneu el tipus de cita adequat al menú. Then click "Bàsic". |  |
Utilitzant la citació bàsica | |
| Si seleccioneu l'element "Forma bàsica", es mostrarà això. En l'editor de referències podeu afegir la citació i donar-li format.
Podeu fer que la referència pertanyi a un grup determinat, tot i que normalment això es deixa en blanc. (Aquesta opció s'utilitza per mostrar grups de referències amb l'eina "Llista de referències".) |
 |
| En el diàleg de referències, si voleu incloure una plantilla de citació o qualsevol altra plantilla a la referència nova, feu clic a la icona Plantilla (la peça de trencaclosques) del menú "Insereix" de l'editor de referències. |  |
| Aleshores, cerqueu la plantilla que voleu utilitzar, afegiu-la i modifiqueu-la com ho faríeu amb qualsevol altra. (Vegeu la secció Editar plantilles, més avall, si necessiteu més informació sobre les plantilles.)
Quan acabeu de modificar la plantilla nova, feu clic a "Aplica els canvis" per tornar a l'editor de referències, i torneu a fer clic a "Aplica els canvis" per tornar a la pàgina que esteu modificant. |
 |
| Si encara no hi ha una llista de referències a la pàgina (per exemple, si heu afegit la primera referència de la pàgina), heu d'indicar on apareixeran la llista de referències i el seu text.
Col·loqueu el cursor on voleu mostrar la llista de referències (normalment al capdavall de la pàgina), obriu el menú "Insereix" i feu clic a la icona "Llista de referències" (tres llibres). |
 |
| Si esteu utilitzant diversos grups de referències (cosa poc freqüent), en aquest quadre de diàleg podeu indicar el grup. Al lloc de la pàgina on esteu col·locant el grup només es mostraran les referències que hi pertanyen.
El pas final a fer en el diàleg "Llista de referències" és clicar a "Insereix". |
 |
Utilitzar plantilles estàndard de citació | |
| El vostre wiki local pot haver afegit plantilles de citació addicionals al menú "Referència". Si és així, teniu un accés ràpid a les plantilles de citació més habituals del vostre wiki. (Les instruccions per afegir plantilles de citació addicionals al vostre wiki local són disponibles a EditorVisual/Eina de citació.) |  |
| Clicant a la icona d'una plantilla com ara "Llibre", s'obrirà el mini-editor de plantilles d'aquella plantilla. Els camps importants poden estar marcats amb un asterisc. Encara que s'hi mostren els camps més comuns, no tots són necessaris. |  |
| Per afegir-hi més paràmetres, desplaceu-vos avall pel mini-editor de plantilles i cliqueu a l'opció "Add".
Quan acabeu, cliqueu a "Insereix". |
 |
Editar imatges i altres mitjans
Pujar imatges
Editar galeries de mitjans
Editar plantilles
The powerful MediaWiki template system lets you insert dynamic content, text from other pages, and much more. For a detailed explanation and examples, see the Templates help page.
In the VisualEditor you can search for a relevant template, add an invocation or transclusion on the page you’re editing and, if needed, add custom content using parameters.
Insert new template
| Per afegir una nova plantilla a una pàgina, col·loqueu el cursor on voleu inserir-la, i llavors feu clic a la icona "$template" (la peça de trencaclosques) del menú "$insert". Then open the Insereix menu and select " |
 |
| Find the template you want to insert by typing either its name or a relevant keyword. Results containing the search term in either the name or description will display in a dropdown. This should help you find a relevant template, even if you don’t know its exact name.
If you’re having trouble finding the kind of template you want by using keywords, you can look on other wiki pages with similar content and view or edit the page source to see which templates are in use. When you find the desired template’s name, you can type it into this field to insert it here. |
 |
| També podeu modificar una plantilla que ja sigui a la pàgina. Quan cliqueu a la plantilla per seleccionar-la, es tornarà de color blau i apareixerà un quadre amb una icona "$template" (la peça de trencaclosques). Llavors cliqueu a l'enllaç "$edit". When you select the template you want to edit, it turns blue, and a box appears displaying " |
 |
| Algunes plantilles no són visibles als lectors d'una pàgina. A l'editor visual, aquestes plantilles ocultes es mostren com a icones de trencaclosques. El nom de la plantilla es mostrarà al costat de la icona del trencaclosques. |  |
|
Paràmetres de plantilla | |
| You’ll see this dialog box when you’re adding a new template or editing one already in place. What you see in the box depends on whether the template in question contains TemplateData, helpful metadata added by other editors to make it easier to edit templates in the Visual Editor.
When a template contains TemplateData, the VisualEditor can use it to present annotated fields for you to fill in.
|
 |
| You can disable any optional parameter (which have blue checkboxes on the left side). If a parameter’s checkbox is grayed out and not clickable, the template requires that parameter, so it can’t be disabled.
When you insert a new template, you may find that some optional parameters are pre-selected. That means the author(s) of the template recommends the use of those parameters. It’s best to review all parameters that will be used in a template to ensure you understand their use. Clicking an unchecked parameter adds it to the template. Clicking a parameter that’s already been added takes you to the parameter’s input field. Some template parameters will show as “deprecated”. Don’t use deprecated parameters when inserting a template; they’re only visible to you because those parameters are in use on older pages where this template was included. |
 |
Adding undocumented parameters | |
| If you’re inserting or editing a template whose author hasn’t laid out its parameters in TemplateData, it has what we call “undocumented” or “unnamed parameters”. In these cases, you should consult the page for the template itself. There you can learn how to correctly employ and work with all of the template’s parameters. This includes learning the exact names of the parameters as written by the template author.
If you find in the documentation that the template expects parameters without names, fill in numbers as placeholders for the parameter names using the undocumented parameter input, then add text to the values you want to provide as you normally would. Example:
If you accidentally include nonexistent, misspelled or erroneous parameters, the values you enter for those parameters won’t show up on the page you’re editing. |
 |
Autogenerated parameters | |
| In this example, the template in question lacks TemplateData but it was possible to autogenerate the parameters. This means that the undocumented parameters have already been added for you, but the names may not be easily understandable and the dialog cannot display any directions or descriptions. As a result the dialog box provides a link to the template’s documentation, which should help you deduce and fill in the template’s various parameters. |  |
Editing multi-part template content | |
| During editing, you may open template content consisting of multiple templates or a single template linked to some wikitext. This differs from the nested templates described below. In this case, the templates are better visualized as being stacked or connected.
This content often contains “unbalanced templates,” templates which are incomplete on their own and need to be paired with some wikitext or another template in order to function. These related pieces of template content must be created in wikitext, but can be edited in the VisualEditor. In these cases you will see a notice at the top of the dialog to signal the situation and a specialized toolbar will be visible at the bottom of the sidebar. There you can use the icon buttons to add additional templates, additional wikitext, delete elements or change their order. |
 |
Nested templates | |
| Templates can include other templates as the value for parameters. You’ll recognize it when you see a parameter whose value contains the double curly braces ( {{ }} ) denoting a template.
The VisualEditor can’t present this template within a template (a nested template) using the editor’s easy-to-use interface, so if you want to nest a template yourself, you’ll need to understand how to add the template by hand in wikitext into the appropriate parameter field. |
 |
Completing your edit | |
| Quan hàgiu acabat de modificar una plantilla, cliqueu a "Aplica els canvis" per a tancar el diàleg i tornar a la pàgina principal que estàveu modificant. Then you can preview your edit and make sure it looks the way you want and expect.
You may also see an error message, which (like the other TemplateData mentioned above) is community-provided content and may vary in usefulness. You may need to consult the template’s own documentation to get to the bottom of some errors. If you’re still having trouble, consider posting about your problem on the template’s talk page. |
|
Removing a template | |
| To remove a template in the VisualEditor, click the template box. Press the "Delete" or "Backspace" key on your keyboard. The template will disappear from the page. |  |
Editing on mobile | |
| When editing a template on a page using the VisualEditor on a mobile device, you’ll see that the sidebar starts out hidden. You can make it visible by pressing the “Show/hide options” button. |  |
Substituir plantilles | |
| When you insert a template in a wiki page, its content and appearance are reevaluated every time the page loads, based on the template code and the values of its parameters. This means if someone updates the code of a template, then every page which uses that template will also get updated when they publish.
There’s another, much less common way to use templates, though, and that’s to substitute a template. Doing this permanently includes the template content just as it appears at the moment you insert it. It will not update if the template code is later changed. Most users won’t ever need to resort to substitution. Substitution is typically only useful when you need to capture the exact appearance of one version of a template, such as when content is under development and needs evaluation. To substitute a template in the VisualEditor, insert a template using the name syntax When you’re finished, press “Insereix”, which will insert the template content as you see it. |
 |
Editar llistes
Editar taules
Edició de categories
 |
Per modificar categories, al menú "Opcions de la pàgina", cliqueu a l'element "Categories". |
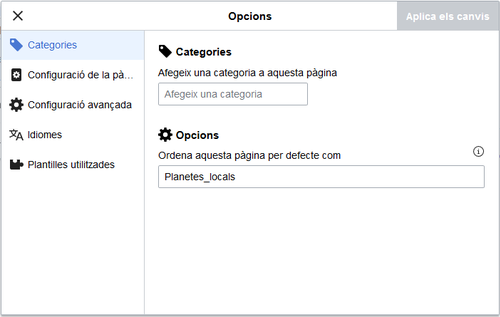 |
Clicant al botó "Categories" s'obre un quadre de diàleg que llista les categories existents i us permet afegir-ne de noves, i eliminar les categories existents.
També teniu l'opció d'establir o canviar la clau d'ordenació general (predeterminada), que determina on apareix la pàgina quan es llista amb les altres pàgines de la mateixa categoria. Per exemple, la clau d'ordenació predeterminada de l'article "George Washington" és "Washington, George". Per això, a la categoria "Presidents dels Estats Units", l'article es llista sota la lletra "W" i no la "G". |
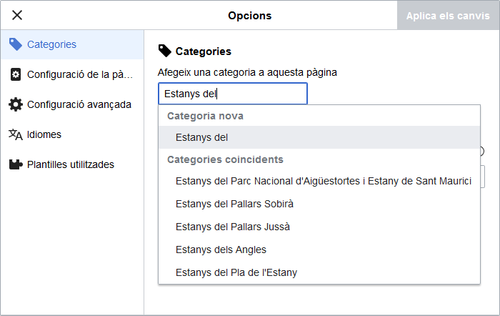 |
Per afegir una categoria en una pàgina, teclegeu el nom de la categoria en el camp "Afegeix una categoria". A mesura que teclegeu, l'editor visual anirà cercant candidats possibles d'entre les categories existents. Podeu seleccionar una categoria existent o afegir-ne una que encara no tingui pàgina de categoria. (Quan publiqueu totes les modificacions, i fins que no es creï la pàgina de categoria, la categoria nova apareixerà com a enllaç vermell.) |
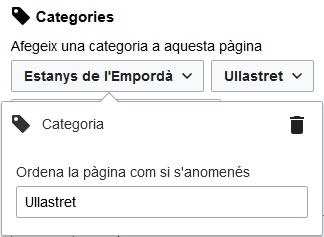 |
Per esborrar una categoria, feu-hi clic a sobre i llavors feu clic a la icona "Elimina" (paperera) en el quadre de diàleg que s'obre.
Clicant a una categoria també podeu indicar-li una clau d'ordenació a aquesta categoria específica. Aquesta clau d'ordenació té prioritat sobre la clau d'ordenació predeterminada. |
| Feu clic a "Aplica els canvis" quan acabeu de modificar les categories, i tornareu a l'editor de la pàgina. | |
Edició de la configuració de la pàgina
Edició de mapes
 |
Podeu afegir i modificar mapes. Vegeu Help:VisualEditor/Maps. |
Edició de fórmules matemàtiques
Editar partitures musicals
Editar poemes i altres elements especials
Commutar entre l'editor visual i el de wikitext
Dreceres de teclat
Molts editors estan acostumats a introduir directament codi wiki, especialment negretes, cursives i enllaços wiki. Les dreceres de teclat permeten introduir ràpidament formats similars sense haver d'utilitzar els elements de la barra d'eines. Aquestes són les dreceres més comunes de l'Editor Visual:
| Drecera de PC | Acció | Drecera de Mac |
|---|---|---|
| Ctrl+B | Negreta | ⌘ Cmd+B |
| Ctrl+I | Cursiva | ⌘ Cmd+I |
| Ctrl+K | Afegeix enllaç | ⌘ Cmd+K |
| Ctrl+X | Retalla | ⌘ Cmd+X |
| Ctrl+C | Copia | ⌘ Cmd+C |
| Ctrl+V | Enganxa | ⌘ Cmd+V |
| Ctrl+Z | Desfés | ⌘ Cmd+Z |
Also see the full list of all keyboard shortcuts.