ウィキメディア アプリ/Android編集提案
編集提案
編集提案は Android でウィキペディアを編集するための新しい仕組みです。 この機能をお試しいただきありがとうございます。
編集提案とは
編集提案にしたがって、小さいながらも重要な情報を追加することで、ウィキペディアの記事に貢献する事ができます。 この機能を使って、ウィキペディアは誰もが簡単に記事を編集して貢献できる、という認識を広めたいと考えています。
Suggested edits are available for the language that is set as your primary or default language in the app. If you would like complete suggested edits in a different language, change your default app language.
編集提案を使ってみる
編集提案のページは2つのエリアで構成されています。 1.プロフィール統計・投稿履歴 2.編集提案の選択

編集提案の選択は編集提案機能の核となる部分です。 ここではウィキペディアへの貢献方法が選択できます。 At the moment we offer tasks to add or translate article descriptions, image captions, images, image tags, and more. もっと詳しく知りたい場合、次の専用の説明に進んでください。
| Suggested Edit Task | Availability |
|---|---|
| 記事の説明 | Logged-in users with more than 50 edits |
| 記事の画像 | Logged-in users with more than 50 edits |
| 画像のキャプション | Logged-in users with more than 50 edits |
| 画像タグ | Logged-in users with more than 50 edits |
| Edit Patrol | Logged-in users with rollback rights on either of the following wikis: id.wikipedia, es.wikipedia, fr.wikipedia, zh.wikipedia, ig.wikipedia, test.wikipedia |
さらなる投稿タイプも今後追加される予定です。
プロフィール統計は、編集アクティビティに関する情報を表示します。 これは最初にウィキメディアプロジェクトへの編集を行った時点から内容が反映され始めます。
- Contributions - 過去30日間の投稿数を表示します。
- Pageviews - 投稿した内容を他のユーザーが閲覧した回数の過去30日間の合計を表示します。
- Edit streak - 投稿の連続日数を表示します。 しばらく投稿がない場合は、最後の投稿日が表示されます。
- Edit quality - 投稿が差し戻された(つまり他の編集者によって取り消された)回数に基づきます。 差し戻された投稿が少ないほど、編集品質が高くなります。
パネルをタップすると投稿記録ページに移動します。 投稿記録ではすべての種類の投稿を一覧できます。 編集タイプで絞り込み、過去30日間に投稿した記事の閲覧数を確認することができます。 投稿記録の一覧の項目をタップすると、編集の詳細(差分)ページが表示され、その編集に関するより詳細な情報を見ることができます。
記事の説明
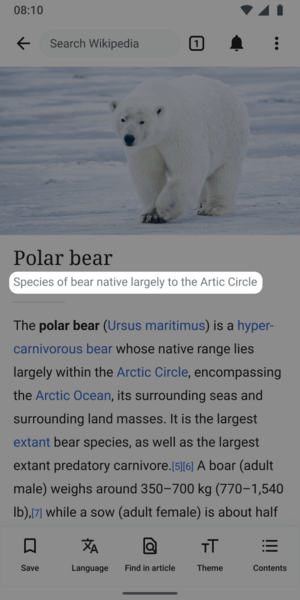
記事の説明とは
- 短い、多言語による項目の説明文です。(例:ウィキペディアの記事)
- 記事の説明は、その項目を解説する完全な文章ではなく、その項目を簡潔に表した情報です。
- 多くの場合、適切な長さは2から12単語の間です。
記事の説明は何に使われる?
記事の説明はアプリで読者が探している記事を識別するのを助けるためにウィキペディアの記事タイトルの下に表示されます。 記事の説明はウィキデータで保管、保守されており、同一または似た名前を持つ項目を区別します。 説明はウィキペディアのサイトやアプリの外でも表示されます:例えば、Google検索など。
記事の説明は読者が一目で主題を理解できるよう記事を要約したものです。 ウィキデータ内の「説明」に記録され、ウィキペディアで使用されています。
記事の説明を作成するためのヒント
記事の説明は、1行で、2から12単語程度の長さが理想です。 体言止めで記述してください。 例:
- 「レオナルド・ダ・ヴィンチによる絵画」(「モナ・リザ」の説明)
- 「ネパールとチベットの間に位置するヒマラヤ山脈にある、世界最高峰の山」(「エベレスト」の説明)
良い記事の説明を書くためのその他のヒント:
- 将来的に変更される可能性のある情報を避けてください (例: 現首相、など)
- 個人的主張、偏向あるいは宣伝が混じる言いまわしを避けてください (例:最も有名な…)
- 論争が起こるような主張を避けてください
より詳しくはウィキデータのヘルプページをご覧ください。
機械による記事の説明の提案のテスト
Some users may see a button that says "see suggested descriptions" which will show them 1-2 machine generated article descriptions. We are testing a model that summarizes a Wikipedia article into a description of the article. Our hope is that it will help improve the quality of article descriptions published by Android app users. When a suggestion is selected, it can be modified or deleted. The experiment started April 3, 2023 in select language wikis and will run for approximately 30 days. You can read the full details about the experiment on the dedicated project page. Information about the model we are using to generate the article descriptions can be found here.
記事の説明についてさらに知る
記事の説明はウィキデータに格納され管理されます。ウィキデータはウィキメディア財団によるオープンな共同編集データベースです。ウィキペディアをはじめとする様々なウィキメディアプロジェクトで利用されています。
- ウィキデータについて
- ウィキデータの「記事の説明」についてのヘルプページ
- 英語で記事の説明を記述する場合のガイドライン
- Guidelines for writing short descriptions on English Wikipedia
画像のキャプション
画像のキャプションとは
- 短い、多言語による画像ファイルの説明
- 長さは250文字以内に制限され、マークアップを含めることはできません
画像のキャプションは何に使われる?
画像のキャプションは画像を説明して読者が画像の意味や文脈を理解するのを助けます。 例えば、インターネット接続が遅かったりスクリーンリーダーを使っているために、画像を見ることができない人のために代替情報を提供するためにも使用されます。
画像のキャプション作成のためのヒント
画像のキャプションを画像が表示しているものの短い記述であるべきです。一般的には4から12単語の長さです。 その画像を作成した芸術家や制作者に関する情報も含めることができます。
キャプションを中立的に保つことを忘れないでください。「美しい」、「良い」あるいは「醜い」といったような価値判断をすることは避けてください。
画像の説明と画像のキャプションの違いは、説明はファイルに関する多くの情報を持つことができることです。画像がスキャンされたものならば、説明は元の写真家や芸術作品に関する詳細を持つことができます。説明はリンクを持つことができます。画像のキャプションはこれをすべて無視し、ファイルに関する情報ではなく、何が表示されているのかだけを記述すべきです。
いい画像のキャプションの例:
- 画像の内容を簡潔に記述することを目的としてください
- 視覚障がいなどを持つ人がその画像を想像できるように記述してください
- 検索に使われそうなキーワードを含めてください(猫の写真ならキャプションのどこかに「猫」という単語を含めてください)
多くの場合、キャプションは説明と(あるいはファイル名とさえも!)類似または同一になります。 例えば、File:Fire station Hallstatt - October 2017 - 02.jpgは、英語のキャプション"Hallstatt fire station in October 2017"を持っています。
画像のキャプションの詳細
画像のキャプションは、ウィキメディア・コモンズで保管および保守されます。ウィキメディア・コモンズは、自由に利用できる画像、音声、その他のメディアおよびJSONファイルのオンラインリポジトリを提供してウィキペディアおよびその他のプロジェクトをサポートするウィキメディア財団のプロジェクトです。
画像タグ
- 関連項目: Commons:題材
画像タグとは?
「画像タグ」とはコモンズで題材と呼ばれているものと同じです。
画像タグは何に使われる?
画像タグを追加することによって、ウィキペディアが記事の画像のために使用するフリーライセンス画像リポジトリ、コモンズでより簡単に画像を検索できるようにします。
画像タグを追加するためのヒント
タグは控えめに追加してください。 明瞭かつ意図的に画像の題材とされている項目が複数あるならば、無理のない範囲内ですべてを個別のタグとして追加すべきです。 例えば、ボニーとクライドの写真は「ボニーとクライド」、「ボニー・パーカー」および「クライド・バロウ」でタグ付けされるべきです。 画像で非常に重要なもの(複数可)を識別してください。
できるだけ具体的にしてください。 「+ タグを追加」をタップして最も関連性のあるタグを検索してください。検索結果にいくつも表示されるかもしれませんが、半端に関連性のあるタグを多数追加したいという衝動は抑えてください。 以下に示す例は、ウィリアムズバーグ橋の写真ですが、タグが追加されていません。 「+ タグを追加」をタップし、「ウィリアムズバーグ橋」を検索することによって自分で追加します。
-
さらに関連性のあるタグを検索する。
-
検索すると提案されるタグが更新される。
記事の画像
記事の画像タスクとは?
ウィキペディアの記事は世界中の何千人ものボランティアによって書かれて編集されています。 残念ながら、多くの記事に画像がありません。 記事の画像は、記事と画像を関連付けられた情報と共にAndroidログイン利用者に表示し、画像が表示されている記事の内容を図解するのに適しているか利用者が決定できる提案編集タスクの一種です。 For more information about the Article images task, check out the image recommendations project page.
画像はアルゴリズムを使って提案されます。 アルゴリズムは他の情報源から画像を引き寄せて、画像がない記事との合致を提案します。

記事に画像を追加するためのヒント

画像が記事に適しているか最善の決定をするために以下のことを確認してください:
- 画像(より詳細に見るために拡大)
- 画像ファイル名
- 画像の解説
- 画像の提案理由
- 記事の内容
ダイアログの選択肢
タスクでは記事に画像を追加したいかという質問に対して、はい、いいえ、わからないを選択できます。
- はいは、その画像がそのウィキペディアの記事のトピックを読者が理解するのを助けるのに適した図解であることを示します
- いいえは、その画像がそのウィキペディアの記事のトピックを読者が理解する助けにならないことを示します。 画像が記事に適さない理由には以下のものがあります:
- 関連性がないは、画像に描写されているトピックが表示されている記事と関係がないことを示します
- 判断するのに十分な情報がありませんは、読者が記事をより良く理解する助けになる画像であると自信を持って示すために十分な詳細を、画像と共有されているメタデータが提供していないことを示します
- 不快な画像は、画像が不適切であることを示します
- 画像の品質が低いは、画像が十分よく見えず、記事の図解に適していて読者がトピックを理解する助けになると自信を持って言うことができないことを示します
- この主題について知りませんは、その画像がそのウィキペディアの記事のトピックを読者が理解する助けになるか判断するために必要な専門知識を自分が持っていないことを示します
- その他は、画像が記事に適していない他の理由があることを示します
- わからないは、その画像がそのウィキペディアの記事を読者が理解する助けになるか否か自分にはわからないということを示します。
Tips for adding article captions and alternative text

Image captions
A caption is a text that appears below an image. Most captions draw attention to something in the image that is not obvious, such as its relevance to the text. There are several criteria for a good image caption. A good caption:
- Clearly identifies the subject of the picture, without detailing the obvious
- Is succinct
- Establishes the picture's relevance to the article
- Provides context for the picture
- Draws the reader into the article
Read more on image captions here: Wikipedia:Manual of Style/Captions
Alternative text
Alternative text (or alt text) is text associated with an image that serves the same purpose and conveys the same essential information as the image. If someone can't see the image because they turned off pictures on their web browser or they're using a tool to read the screen due to bad eyesight, the alternative text makes sure they don't miss out on any information. Good alternative text:
- Is descriptive and clearly describes the main point of the image.
- Is short and limited to about 125 characters
- Is context-aware and considers the article or page’s content when described
- Is functional, e.g. if an image is also a button, mention its function
- Is relevant and describes crucial parts of the image that is pertinent to the content
Read more on alternative text here: Wikipedia:Manual of Style/Accessibility/Alternative text for images
If you’d like to learn more about images on MediaWiki and its syntax, check out this resource: Help:Images
Edit Patrol
What is the edit patrol task?
The Edit Patrol Suggested Edits task allows moderators to review and patrol recent changes to Wikipedia from their mobile devices. Logged-in users with rollback rights can review a feed of recent edits from their mobile device and easily take action to:
- Revert, or undo edits
- Rollback edits
- Filter the edits displayed
- Thank users
- Check the user's other contributions
- Leave a message to the user on their talk page
- Save a library of messages for later use
Users can patrol in the language that is set as their primary or default language for the app.
If you would like to patrol in a different language, change your default app language. For more information about the Edit Patrol task, check out the Anti Vandalism project page.
Patrolling is the term used to describe when multiple users are reviewing alterations to the wiki in order to verify that they comply with the wiki rules. This is performed in order to quickly undo undesirable edits, link spam, copyright violations and vandalism.
Tips for patrolling using Edit Patrol

- Skipping is ok - While reviewing edits, do not feel pressured to take action on every edit. If you are unsure, feel free to skip one edit and move onto the next one.
- Be bold - If you see an edit that is obvious vandalism, undo the edit with an edit summary.
- Prioritize communication - Leave a message or warning on the user’s talk page giving more context or guidance on why their edit was reverted. Communicate with empathy, and remember that there is another person behind the screen.
- Follow tips for when to revert
Actions
In the toolbar, there are 4 main options: Thank, Watch, Warn, Undo.

- Choose Thank to publicly send thanks to a user for their contributions
- Use Watch to add that user and their talk page to your watchlist permanently, or for a short period of time
- Select Warn to leave a message on a user’s talk page. Select an existing message, or create a new message. Compose or edit your message, preview, and publish. If you would like to save your message for later use, choose “Save as a new message” with a title for easy reference.
- Select Undo to undo (revert) an edit. You will be prompted to leave an edit summary.
- To Rollback edits: select Undo in the toolbar. Select rollback. Confirm your choice.
- To Filter your feed: Use the filter option in the top right to filter by user registration and experience, latest revisitions, automated contributions, predictions, and significance.
- Note: it is not possible to filter out edits that have already been marked as “patrolled” on Web. (Patrolled Edits) Seeing “Patrolled” status is only available to users with sysop permission on Web, and not currently supported in the app.
- To learn more about the user: From either the list view, or diff view, click on the user name to bring up links to their user page, talk page, information, and contributions.
Understanding the Quality & Intent scores (ORES)
We display ORES predictions for Quality and Intent within the diff view.
- Quality – predicts if an edit causes damage. The higher the score, the more likely the edit is of high quality.
- Intent – predicts whether an edit was saved in good-faith. A higher score means that the model is more confident the edit was saved in good faith.
This will eventually be replaced with a Revert Risk score.
Tips for using Saved Messages
Saved Messages is your personal library of reusable messages for posting on a user’s talk pages as you patrol. They can be accessed from the overflow (3-dot) menu, and edited or rearranged at any time. A group of prewritten saved messages will be available.
- Edit, delete, or reorder saved messages: Open the overflow menu (three dots), and choose “Saved Messages”. Click on a message to edit it. Swipe left or right to delete a message. Choose “Edit” in the top right corner to delete multiple or reorder your messages.
- Use a template within a message: To use a preexisting warning message template, create a new message from within your Saved Messages. Tap the template puzzle piece icon in the toolbar. Search for the template by name (list of available User talk namespace templates), select and fill out form if needed. These messages can also be saved into your library of saved messages.
-
Compose message, and open Template icon
-
Search for templates by name, recently used are displayed
-
Fill out template form and insert
-
Message with template inserted. Then follow same steps to, save, preview, publish
Message placeholders
- If users type {{{username}}} it will be changed in to the recipient's username
- If users type {{{diffLink}}} it will display the relevant diff URL. You can use this to create a readable link: [{{{diffLink}}} recent contributions]
- If users type {{{senderUserName}}} it will be display the sender’s user name. To create a link to your talk page, use the format [[User talk: {{{senderUserName}}}|my talk page]]
Read more on patrolling






