Wikimedia Apps/Modifications suggérées
Bienvenue sur la page des Modifications suggérées
Les Modifications suggérées sont un nouveau moyen d'éditer Wikipédia sous Android. Nous apprécions que vous l'essayiez.
Qu'est-ce que les Modifications suggérées ?
Les Modifications suggérées permettent de réaliser de petites (mais vitales !) contributions à Wikipédia. Nous souhaitons attirer votre attention sur le fait que chacun peut modifier Wikipédia, et faciliter les moyens pour y contribuer.
Suggested edits are available for the language that is set as your primary or default language in the app. If you would like complete suggested edits in a different language, change your default app language.
Débuter avec les Modifications suggérées
La page d'accueil des Suggestions de modifications comprend deux zones : Statistiques du profil (et historique des contributions), et Possibilités de contribution.

Possibilités de contribution est l'élément principal de Modifications suggérées. Dans cette section, vous trouverez les différents moyens de contribuer à Wikipédia. At the moment we offer tasks to add or translate article descriptions, image captions, images, image tags, and more. Si vous voulez en savoir plus ou apprendre à faire des modifications comme un pro, n'hésitez pas à consulter les sections dédiées ci-après.
| Suggested Edit Task | Availability |
|---|---|
| Descriptions d'articles | Logged-in users with more than 50 edits |
| Images de l'article | Logged-in users with more than 50 edits |
| Légendes d'images | Logged-in users with more than 50 edits |
| Etiquettes des images | Logged-in users with more than 50 edits |
| Edit Patrol | Logged-in users with rollback rights on either of the following wikis: id.wikipedia, es.wikipedia, fr.wikipedia, zh.wikipedia, ig.wikipedia, test.wikipedia |
Nous ajouterons bientôt de nouveau moyens de contribution, n'hésitez pas à revenir sur cette page pour vous informer.
Statistiques du profil présente des informations sur votre activité dans Modification suggérées. Dès que vous aurez fait votre première Modification suggérée, vous les verrez évoluer.
- Contributions - affiche le nombre de contributions que vous avez faites avec Modification suggérées durant ces 30 derniers jours.
- Pageviews - affiche le nombre total de vue d'éléments auquels vous avez contribués avec Modification suggérées durant ces 30 derniers jours.
- Edit streak - affiche le nombre de jours successifs durant lesquels vous avez contribué avec Modification suggérées. Si vous n'avez pas fait de contribution pendant un certain temps, la date de votre dernière contribution sera affichée.
- Edit quality - basé sur le nombre de fois qu'une de vos contributions a été annulée (par un autre utilisateur). Moins vous aurez de modifications annulées et meilleur sera votre qualité d'édition.
En touchant la carte vous allez à la page de l'historique des contributions L'historique des contributions liste tous les types de contributions disponibles dans les Suggestions de modification. Vous pouvez filtrer par type de modification et voir le nombre de pages vues durant ces 30 derniers jours pour les articles auxquels vous avez contribué. En touchant un élément de l'historique des contributions vous afficherez la page détaillée du diff, où figurent d'autres informations complémentaires concernant la modification.
Descriptions d'articles
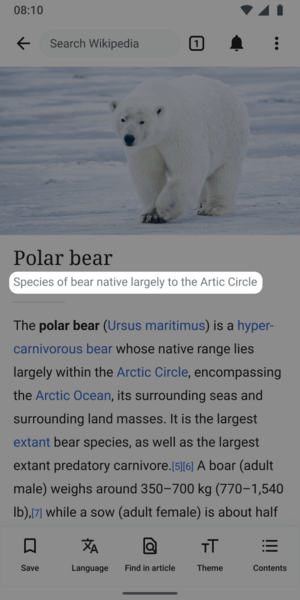
Que sont les descriptions d'articles ?
- Des descriptions courtes et multilingues des éléments (c'est à dire des articles Wikipédia)
- Les descriptions d'articles ne sont pas des phrases complètes mais des petites portions d'information.
- Dans la plupart des cas, la taille appropriée est entre deux et douze mots.
A quoi servent les descriptions d'articles ?
Les descriptions d'articles sont visibles dans les applications sous les titres des articles de Wikipédia pour aider les lecteurs à identifier l'article qu'ils recherchent. Les descriptions des articles sont stockées et maintenues sur Wikidata et servent à clarifier des éléments avec les mêmes libellés ou des libellés similaires. Les descriptions sont aussi visibles en dehors du site et des applications de Wikipédia, par exemple, dans les recherches de Google.
Les descriptions d'articles résument un article pour aider les lecteurs à en comprendre le sujet au premier coup d'œil. Ils sont décrits dans la communauté Wikimedia comme des descriptions Wikidata.
Conseils pour rédiger des descriptions d'articles
Les descriptions d'articles doivent idéalement tenir sur une ligne, et avoir entre deux et douze mots. Elles ne sont pas mises en majuscules sauf si le premier mot est un nom propre, et ne commencent normalement pas par un article (le, la, les, un, une, des...). Par exemple :
- tableau de Leonardo da Vinci (description du titre d'un article à propos de Mona Lisa)
- montagne la plus haute sur Terre (description de titre pour un article du mont Everest)
Autres conseils pour écrire de bonnes descriptions d'articles :
- évitez d'écrire une information qui puisse changer (par exemple : "premier ministre actuel de ...")
- Évitez les avis personnels, biaisés, ou les formulations commerciales (par exemple : 'le meilleur...')
- Évitez les propositions controversées
Il y a plus information disponible sur la Page d'aide des descriptions de Wikidata.
Expérience de description d'articles assistée par machine
Certains utilisateurs peuvent voir un bouton indiquant "voir les descriptions suggérées". Il permet de générer des suggestions de descriptions d'articles. Nous testons un modèle qui résume un article de Wikipédia en une description de l'article. Nous espérons que cela contribuera à améliorer la qualité des descriptions d'articles publiées par les utilisateurs d'applications Android. Lorsqu'une suggestion est sélectionnée, elle peut être modifiée ou supprimée. L'expérience a débuté le 3 avril 2023 dans des wikis de langues sélectionnées et durera environ 30 jours. Vous pouvez lire les détails complets de l'expérience sur la page dédiée au projet. Vous trouverez des informations sur le modèle que nous utilisons pour générer les descriptions d'articles ici.
En savoir plus sur les descriptions d'articles
Les descriptions d'articles sont stockées et maintenues dans Wikidata, un projet de la Fondation Wikimedia qui fournit une base de données secondaire libre, collaborative et multilingue en support de Wikipédia et d'autres projets.
- À propos de Wikidata
- Page d'aide de Wikidata à propos des descriptions d'article
- Directives pour l'écriture des descriptions d'article en français
- Guidelines for writing short descriptions on English Wikipedia
Légendes d'images
Que sont les légendes d'images ?
- des descriptions courtes et multilingues des fichiers d'images
- avec une longueur limitée à 250 caractères et sans contenir de balisage
A quoi servent les légendes d'images ?
Les légendes d'images décrivent l'image afin que les lecteurs en comprennent le sens et le contexte. Elles sont aussi utilisées afin de fournir des informations alternatives pour cette image lorsqu'elle ne peut pas être affichée, par exemple quand la connexion Internet est trop lente ou si on utilise un lecteur d'écran.
Conseils pour rédiger des légendes d'images
Les légendes d'images doivent être des descriptions courtes de ce que montre l'image. Elles comprennent généralement de 4 à 12 mots. Elles peuvent aussi contenir des informations à propos de l'artiste ou du créateur de l'image.
Souvenez vous de garder un ton neutre. Évitez les jugements tels que beau, bon ou moche.
La différence entre une description d'image et une légende d'image est que la description peut contenir beaucoup d'informations concernant le fichier. Si l'image est scannérisée, la description peut contenir des détails à propos du photographe initial ou de l'œuvre originale. Elle peut avoir des liens. La légende d'image doit ignorer tous ces éléments et décrire uniquement ce que le fichier représente, pas les informations concernant ce fichier.
Une bonne légende d'image doit :
- avoir pour objectif de décrire brièvement le contenu d'une image
- décrire l'image de telle façon que ceux qui ont des troubles de la vision ou autres, puissent s'imaginer à quoi cette image peut ressembler
- contenir certains mots clés utilisables éventuellement pour une recherche d'image (ainsi, une image de chat devrait contenir le mot chat quelque part dans sa légende)
Dans bien des cas la légende va être similaire ou même identique à la description (voire identique au titre du fichier !) Par exemple, le fichier File:Fire station Hallstatt - October 2017 - 02.jpg a pour légende en anglais Hallstatt fire station in October 2017 et en français Caserne des pompiers Hallstatt en octobre 2017
En savoir plus sur les légendes d'images
Les légendes d'images sont enregistrées et maintenues sur Wikimedia Commons, un projet de la Fondation Wikimedia, qui fourni un dépôt en ligne d'images, de sons, d'autres médias et de fichiers JSON, comme support à Wikipédia et aux autres projets.
Balises d'images
- Voir aussi : Commons:Élément représenté
Que sont les balises d'images ?
Les « balises d'images » sont une abréviation de ce que la communité Commons appelle Élément représenté.
A quoi servent les balises d'images ?
En ajoutant des balises d'images, vous facilitez la recherche d'images dans Commons, le répertoire d'images de licence libre, utilisées dans les articles Wikipédia.
Conseils pour ajouter des balises d'images
Merci d'ajouter des balises de manière conservative. S'il y a plusieurs éléments clairement et délibérément représentés sur l'image, chacun doit avoir une balise correspondante dans la limite du raisonnable. Par exemple, une photo de Bonnie et Clyde devrait comporter les balises « Bonnie et Clyde », « Bonnie Parker » et « Clyde Barrow ». Identifiez le ou les élément(s) le(s) plus important(s) dans l'image.
Soyez aussi spécifique que possible. Recherchez les balises les plus adaptées en entrant « + Ajouter balise » . Vous pourrez voir le nombre de résultats trouvés, mais résistez au fait de vous empresser à ajouter un grand nombre de balises approximatives. Dans l'exemple ci-dessous, l'image est celle du pont Williamsburg Bridge, mais cette balise n'a pas encore été posée. Ajoutez-la vous même en entrant « + Ajouter balise » et en cherchant « Williamsburg Bridge »
-
Chercher des balises supplémentaires similaires.
-
Les balises suggérées se mettent à jour au fur et à mesure que vous cherchez.
Images de l'article
What is the article images task?
Les articles de Wikipédia sont écrits et édités par des milliers de bénévoles du monde entier. Malheureusement, de nombreux articles ne contiennent pas d'images. Article images is a type of Suggested Edits task that will show logged-in Android users articles and images along with its associated information, so that users can determine if the image is a good illustration of the contents of the article displayed. For more information about the Article images task, check out the image recommendations project page.
The images will be suggested to you using an algorithm. The algorithm will pull images from other sources and suggest a match with an article that does not have an image.

Tips for adding images to articles

To best determine if an image is the right match for an article you should review:
- Image (zoom in to review more details)
- Image file name
- Image description
- Image suggestion reason
- Article content
Dialog options
In the task you can select Yes, No or Not Sure, to the question of if you would add the image to an article.
- Yes indicates the image is a good illustration to help readers understand the topic of the Wikipedia article
- No indicates the image would not help readers understand the topic of the Wikipedia article. Reasons the image would not help be a good fit for the article includes:
- Not Relevant, which indicates the image depicts a topic that is not associated with the article that is being shown
- Not enough Information to decide, which indicates the metadata shared with the image does not provide enough details for you to confidently indicate the image would help readers better understand the article
- Image is offensive, which indicates the image is inappropriate
- Image is low quality, which indicates you can not see the image well enough to confidently say it is a good illustration of the article being shown and help readers understand the topic
- I don’t know this subject, which indicates you do not feel you have the needed expertise to determine if the image would help readers understand the topic of the Wikipedia article
- Other, which indicates there is another reason the image is not a good match for the article
- Not Sure indicates you are not certain whether or not the image would help readers understand the topic of the Wikipedia article.
Tips for adding article captions and alternative text

Image captions
A caption is a text that appears below an image. Most captions draw attention to something in the image that is not obvious, such as its relevance to the text. There are several criteria for a good image caption. A good caption:
- Clearly identifies the subject of the picture, without detailing the obvious
- Is succinct
- Establishes the picture's relevance to the article
- Provides context for the picture
- Draws the reader into the article
Read more on image captions here: Wikipedia:Manual of Style/Captions
Alternative text
Alternative text (or alt text) is text associated with an image that serves the same purpose and conveys the same essential information as the image. If someone can't see the image because they turned off pictures on their web browser or they're using a tool to read the screen due to bad eyesight, the alternative text makes sure they don't miss out on any information. Good alternative text:
- Is descriptive and clearly describes the main point of the image.
- Is short and limited to about 125 characters
- Is context-aware and considers the article or page’s content when described
- Is functional, e.g. if an image is also a button, mention its function
- Is relevant and describes crucial parts of the image that is pertinent to the content
Read more on alternative text here: Wikipedia:Manual of Style/Accessibility/Alternative text for images
If you’d like to learn more about images on MediaWiki and its syntax, check out this resource: Help:Images
Edit Patrol
What is the edit patrol task?
The Edit Patrol Suggested Edits task allows moderators to review and patrol recent changes to Wikipedia from their mobile devices. Logged-in users with rollback rights can review a feed of recent edits from their mobile device and easily take action to:
- Revert, or undo edits
- Rollback edits
- Filter the edits displayed
- Thank users
- Check the user's other contributions
- Leave a message to the user on their talk page
- Save a library of messages for later use
Users can patrol in the language that is set as their primary or default language for the app.
If you would like to patrol in a different language, change your default app language. For more information about the Edit Patrol task, check out the Anti Vandalism project page.
Patrolling is the term used to describe when multiple users are reviewing alterations to the wiki in order to verify that they comply with the wiki rules. This is performed in order to quickly undo undesirable edits, link spam, copyright violations and vandalism.
Tips for patrolling using Edit Patrol

- Skipping is ok - While reviewing edits, do not feel pressured to take action on every edit. If you are unsure, feel free to skip one edit and move onto the next one.
- Be bold - If you see an edit that is obvious vandalism, undo the edit with an edit summary.
- Prioritize communication - Leave a message or warning on the user’s talk page giving more context or guidance on why their edit was reverted. Communicate with empathy, and remember that there is another person behind the screen.
- Follow tips for when to revert
Actions
In the toolbar, there are 4 main options: Thank, Watch, Warn, Undo.

- Choose Thank to publicly send thanks to a user for their contributions
- Use Watch to add that user and their talk page to your watchlist permanently, or for a short period of time
- Select Warn to leave a message on a user’s talk page. Select an existing message, or create a new message. Compose or edit your message, preview, and publish. If you would like to save your message for later use, choose “Save as a new message” with a title for easy reference.
- Select Undo to undo (revert) an edit. You will be prompted to leave an edit summary.
- To Rollback edits: select Undo in the toolbar. Select rollback. Confirm your choice.
- To Filter your feed: Use the filter option in the top right to filter by user registration and experience, latest revisitions, automated contributions, predictions, and significance.
- Note: it is not possible to filter out edits that have already been marked as “patrolled” on Web. (Patrolled Edits) Seeing “Patrolled” status is only available to users with sysop permission on Web, and not currently supported in the app.
- To learn more about the user: From either the list view, or diff view, click on the user name to bring up links to their user page, talk page, information, and contributions.
Understanding the Quality & Intent scores (ORES)
We display ORES predictions for Quality and Intent within the diff view.
- Quality – predicts if an edit causes damage. The higher the score, the more likely the edit is of high quality.
- Intent – predicts whether an edit was saved in good-faith. A higher score means that the model is more confident the edit was saved in good faith.
This will eventually be replaced with a Revert Risk score.
Tips for using Saved Messages
Saved Messages is your personal library of reusable messages for posting on a user’s talk pages as you patrol. They can be accessed from the overflow (3-dot) menu, and edited or rearranged at any time. A group of prewritten saved messages will be available.
- Edit, delete, or reorder saved messages: Open the overflow menu (three dots), and choose “Saved Messages”. Click on a message to edit it. Swipe left or right to delete a message. Choose “Edit” in the top right corner to delete multiple or reorder your messages.
- Use a template within a message: To use a preexisting warning message template, create a new message from within your Saved Messages. Tap the template puzzle piece icon in the toolbar. Search for the template by name (list of available User talk namespace templates), select and fill out form if needed. These messages can also be saved into your library of saved messages.
-
Compose message, and open Template icon
-
Search for templates by name, recently used are displayed
-
Fill out template form and insert
-
Message with template inserted. Then follow same steps to, save, preview, publish
Message placeholders
- If users type {{{username}}} it will be changed in to the recipient's username
- If users type {{{diffLink}}} it will display the relevant diff URL. You can use this to create a readable link: [{{{diffLink}}} recent contributions]
- If users type {{{senderUserName}}} it will be display the sender’s user name. To create a link to your talk page, use the format [[User talk: {{{senderUserName}}}|my talk page]]
Read more on patrolling






