יישומוני ויקימדיה/עריכות מוצעות
ברוך בואך לעריכות מוצעות
עריכות מוצעות הוא כלי חדש שבאמצעותו אפשר לערוך בויקיפדיה באמצעות אפליקציית ה-Android. תודה לך על בחירתך להתנסות בו.
מה הן עריכות מוצעות?
עריכות מוצעות מציגות הזדמנויות להעניק תרומות קטנות אך חיוניות לוויקיפדיה. אנו מעוניינים להגביר את המודעות לכך שלכל אחד ואחת יש את האפשרות לערוך את ויקיפדיה ולהפוך את האפשרות לתרום לפשוטה ונגישה יותר לכולם.
Suggested edits are available for the language that is set as your primary or default language in the app. If you would like complete suggested edits in a different language, change your default app language.
התחלת העבודה עם עריכות מוצעות
עמוד הבית של העריכות המוצעות מורכב מהאזורים הבאים: סטטיסטיקת פרופיל, הסטוריית תרומות, והזדמנויות תרומה.

הזדמנויות תרומה הן רכיב הליבה של העריכות המוצעות. כאן ניתן למצוא דרכים לתרום לוויקיפדיה. At the moment we offer tasks to add or translate article descriptions, image captions, images, image tags, and more. אם אתם רוצים לדעת עוד או ללמוד איך לערוך בצורה מקצועית, בדקו את הקטעים המופיעים למטה:
| Suggested Edit Task | Availability |
|---|---|
| תיאורי ערכים | Logged-in users with more than 50 edits |
| Article images | Logged-in users with more than 50 edits |
| כותרות תמונות | Logged-in users with more than 50 edits |
| תגי תמונה | Logged-in users with more than 50 edits |
| Edit Patrol | Logged-in users with rollback rights on either of the following wikis: id.wikipedia, es.wikipedia, fr.wikipedia, zh.wikipedia, ig.wikipedia, test.wikipedia |
אנו הולכים להוסיף עוד אפשרויות לתרום בקרוב, המשיכו לעקוב.
הקטע "סטטיסטיקות משתמש" מציג מידע על הפעילות שלך בעריכות מוצעות. הם מתחילים להתמלא ברגע שתערכו את העריכה המוצעת הראשונה שלכם.
- Contributions - מציג את מספר התרומות שעשיתם בעריכות מוצעות בשלושים הימים האחרונים.
- Pageviews - מציג את מספר הפעמים הכולל בשלושים הימים האחרונים שאחרים ראו תרומות שתרמת בעריכות מוצעות.
- Edit streak - מציג כמה ימים ערכת ברצף באמצעות עריכות מוצעות. אם לא תרמת למשך זמן מה, מוצג לך תאריך התרומה האחרונה שלך.
- Edit quality - מבוסס על כמה פעמים תרומותיך שוכתבו (על ידי עורך אחר). ככל שהתרומות ישוכתבו פחות, כך איכותן תהיה גבוהה יותר.
לחיצה על הכרטיס תוביל אותך לדף "היסטוריית תרומות". היסטוריית התרומות מכילה רשימה של כל סוגי התרומות שביצעת באמצעות עריכות מוצעות. אתה יכול לסנן את העריכות לפי הסוג שלהן כדי לראות כמה צפיות היו לדפים שערכת בשלושים הימים האחורנים. כאשר תלחץ על עריכה מסוימת בהיסטוריית התרומות מובילה לדף פרטי העריכה שמכיל אפילו יותר מידע על העריכה שלך, ומציג מידע על ההבדל בין העריכה שביצעת בדף מסוים לעריכה הקודמת בדף המסוים שאותו ערכת.
תיאורי ערכים
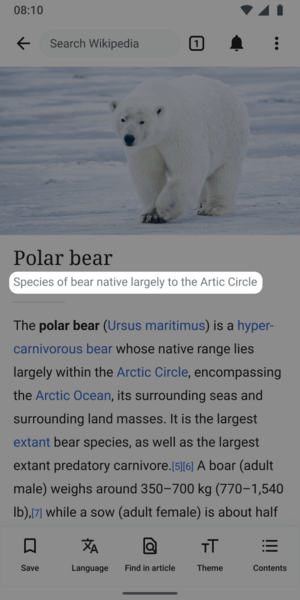
מה הם תיאורי ערכים?
- תיאורכים קצרים, רב־לשוניים של פריטים (למשל: ערכים בוויקיפדיה)
- תיאורי ערכים אינם משפטים שלמים אלא יותר פיסות מידע מצומצמות.
- ברוב המקרים, האורך המתאים הוא בין שתיים לשתיים עשרה מילים.
למה משמשים תיאורי הערכים?
תיאורי ערכים מופיעים ביישומים מתחת לכותרות הערכים בוויקיפדיה כדי לסייע לקוראים לזהות את הערך שהם מחפשים. תיאורי הערכים מאוחסנים ומתוחזקים על ידי ויקינתונים והם תוכננו להרחיב קצת על פריטים עם תוויות זהות או דומות. תיאורים מוצגים גם מחוץ לאתר ויקיפדיה: לדוגמה בחיפושי גוגל.
תיאורי ערכים מסכמים את הערך כדי לסייע לקוראים להבין את הנושא בהצצה חטופה. אלה ידועים בקהילת ויקיפדיה כתיאורי ויקינתונים
עצות לכתיבת תיאורי ערכים
תיאורים צריכים להיכנס בשורה אחת ובאורך בין שתיים לשתיים עשרה מילים בדרך כלל. אין סיבה להשתמש באותיות גדולות אלמלא המילה הראשונה היא שם עצם, וגם אין להתחיל לפני שם עצם בa, an, the. (לא חל על השפה העברית). לדוגמה:
- ציור מאת ליאונרדו דה־וינצ׳י (תיאור לערך על המונה ליזה)
- ההר הגבוה ביותר בכדור הארץ (תיאור לערך על הר האוורסט)
עצות נוספות לכתיבת תיאורי ערכים איכותיים
- הימנעו ממידע שעשוי להשתנות (כגון 'ראש הממשלה בהווה של...')
- הימנעו מניסוח מוטה או דעתני (כגון '...הכי...')
- הימנעו ממונחים שנויים במחלוקת
מידע נוסף זמין בדף העזרה של תיאורי ויקינתונים
Machine Assisted Article Descriptions Experiment
Some users may see a button that says "see suggested descriptions" which will show them 1-2 machine generated article descriptions. We are testing a model that summarizes a Wikipedia article into a description of the article. Our hope is that it will help improve the quality of article descriptions published by Android app users. When a suggestion is selected, it can be modified or deleted. The experiment started April 3, 2023 in select language wikis and will run for approximately 30 days. You can read the full details about the experiment on the dedicated project page. Information about the model we are using to generate the article descriptions can be found here.
עוד על תיאורי ערכים
תיאורי הערכים מאוחסנים ומתוחזקים על ידי ויקינתונים, מיזם של קרן ויקימדיה שמספק מסד נתונים חופשי, שיתופי, רב לשוני ומשני לתמיכה בוויקיפדיה ובמגוון מיזמים נוספים.
- אודות ויקינתונים
- עמוד העזרה של ויקינתונים על תיאורי ערכים
- כללים לכתיבת תיאורי ערכים באנגלית
- Guidelines for writing short descriptions on English Wikipedia
כיתובי תמונה
מה הם כיתובי תמונה?
- תיאורים קצרים, רב־לשוניים של קובצי תמונה
- מוגבלים ל-250 תווים בלבד ולא מכילים סימנים
למה כיתובי תמונה מיועדים?
כיתובי תמונה מתארים תמונות כדי לעזור לקוראים להבין את המשמעות וההקשר של התמונה הם גם מספקים מידע חלופי לתמונה אם התמונה לא מוצגת לקורא, למשל במקרה של אינטרנט איטי או בשימוש בקורא מסך
עצות להוספת כיתובי תמונה
כיתובי תמונה צריכים להיות תיאורים קצרים של מה שהתמונה מראה. הם בדרך כלל באורך של בין ארבע לשתיים עשרה מילים. הם יכולים גם להכיל מידע על האמן או היוצר של התמונה.
זכרו לשמור על הכיתובים נייטרלית. הימנעו ממילים שיפוטיות כמו "יפה", "טוב" או "מכוער".
ההבדל בין תיאור תמונה וכיתוב תמונה הוא שבתיאור תמונה יכול להיות המון מידע על הקובץ. אם התמונה היא סריקה יכול להיות שם מידע על הצלם או היוצר המקורי. יכולים להיות שם קישורים. כיתוב התמונה צריך להשמיט את כל המידע הזה ולתאר רק את מה שרואים בתמונה.
כיתוב תמונה טוב צריך:
- לשאוף לתיאור קצר של תוכן התמונה
- לתאר את התמונה כך שגם בלי לראות את התמונה יהיה ניתן להבין מה התמונה מציגה
- להכיל מילות מפתח כדי להקל על אנשים לחפש את התמונה (למשל בתמונה של חתול צריך לכלול את המילה "חתול" בכיתוב)
במקרים רבים, הכיתוב יהיה דומה או זהה לתיאור (או אפילו לשם הקובץ!). למשל, לקובץ: Fire station Hallstatt - October 2017 - 02.jpg יהיה הכיתוב באנגלית: "Hallstatt fire station in October 2017".
עוד על כיתובי תמונה
כיתובי תמונה נשמרים ומתוחזקים בוויקישיתוף, מיזם של קרן ויקימדיה המספק מאגר מקוון של תמונות חופשיות, צלילים, מגוון סוגי מדיה וקובצי JSON שנתמכים על ידי ויקיפדיה ושלל מיזמים אחרים.
תגי תמונה
- לפרטים נוספים: ויקישיתוף:מוצג
מהם תגי תמונה?
"תגי תמונה" הם ביטוי מקוצר למה שנקרא בקהילת ויקישיתוף תצהיר מוצג.
למה משמשים תגי תמונה?
בהוספת תגי תמונה, חיפוש התמונות הופך לקל יותר בויקישיתוף, מיזם רישיון התמונות החופשי שויקיפדיה משתמשת בו עבור התמונות בערכים.
עצות להוספת תגי תמונה
"נא להוסיף תגים בצורה שמרנית." אם ישנם מספר פריטים המתוארים בצורה ברורה ובכוונה על ידי התמונה, יש להוסיף את כולם כתגיות נפרדות. לדוגמה, תמונה של בוני וקלייד צריכה להיות מתוייגת כ"בוני וקלייד", "בוני פרקר", ו"קלייד בארו". זהו את הדבר הכי חשוב (או הדברים הכי חשובים) בתמונה.
"היו ספציפיים ככל האפשר" חפשו את התגים המתאימים ביותר על ידי לחיצה על "+ הוספת תג". ייתכן שיעלו מספר תוצאות חיפוש, אבל הימנעו מלהוסיף מספר גדול של תגים שלא מאוד מתאימים. בדוגמה המוצגת למטה, התמונה היא של גשר וויליאמסבורג, אך תג זה לא נוסף. הוסיפו זאת בעצמכם על ידי לחיצה על "+ הוספת תג" וחיפוש עבור "גשר וויליאמסבורג".
-
חיפוש עבור תגים רלוונטיים נוספים.
-
תגים מוצעים מתעדכנים תוך כדי חיפוש.
אלגוריתם לתמונות אימון
What is the article images task?
Wikipedia articles are written and edited by thousands of volunteers from around the world. Unfortunately, many articles lack images. Article images is a type of Suggested Edits task that will show logged-in Android users articles and images along with its associated information, so that users can determine if the image is a good illustration of the contents of the article displayed. For more information about the Article images task, check out the image recommendations project page.
The images will be suggested to you using an algorithm. The algorithm will pull images from other sources and suggest a match with an article that does not have an image.

Tips for adding images to articles

To best determine if an image is the right match for an article you should review:
- Image (zoom in to review more details)
- Image file name
- Image description
- Image suggestion reason
- Article content
Dialog options
In the task you can select Yes, No or Not Sure, to the question of if you would add the image to an article.
- Yes indicates the image is a good illustration to help readers understand the topic of the Wikipedia article
- No indicates the image would not help readers understand the topic of the Wikipedia article. Reasons the image would not help be a good fit for the article includes:
- Not Relevant, which indicates the image depicts a topic that is not associated with the article that is being shown
- Not enough Information to decide, which indicates the metadata shared with the image does not provide enough details for you to confidently indicate the image would help readers better understand the article
- Image is offensive, which indicates the image is inappropriate
- Image is low quality, which indicates you can not see the image well enough to confidently say it is a good illustration of the article being shown and help readers understand the topic
- I don’t know this subject, which indicates you do not feel you have the needed expertise to determine if the image would help readers understand the topic of the Wikipedia article
- Other, which indicates there is another reason the image is not a good match for the article
- Not Sure indicates you are not certain whether or not the image would help readers understand the topic of the Wikipedia article.
Tips for adding article captions and alternative text

Image captions
A caption is a text that appears below an image. Most captions draw attention to something in the image that is not obvious, such as its relevance to the text. There are several criteria for a good image caption. A good caption:
- Clearly identifies the subject of the picture, without detailing the obvious
- Is succinct
- Establishes the picture's relevance to the article
- Provides context for the picture
- Draws the reader into the article
Read more on image captions here: Wikipedia:Manual of Style/Captions
Alternative text
Alternative text (or alt text) is text associated with an image that serves the same purpose and conveys the same essential information as the image. If someone can't see the image because they turned off pictures on their web browser or they're using a tool to read the screen due to bad eyesight, the alternative text makes sure they don't miss out on any information. Good alternative text:
- Is descriptive and clearly describes the main point of the image.
- Is short and limited to about 125 characters
- Is context-aware and considers the article or page’s content when described
- Is functional, e.g. if an image is also a button, mention its function
- Is relevant and describes crucial parts of the image that is pertinent to the content
Read more on alternative text here: Wikipedia:Manual of Style/Accessibility/Alternative text for images
If you’d like to learn more about images on MediaWiki and its syntax, check out this resource: Help:Images
Edit Patrol
What is the edit patrol task?
The Edit Patrol Suggested Edits task allows moderators to review and patrol recent changes to Wikipedia from their mobile devices. Logged-in users with rollback rights can review a feed of recent edits from their mobile device and easily take action to:
- Revert, or undo edits
- Rollback edits
- Filter the edits displayed
- Thank users
- Check the user's other contributions
- Leave a message to the user on their talk page
- Save a library of messages for later use
Users can patrol in the language that is set as their primary or default language for the app.
If you would like to patrol in a different language, change your default app language. For more information about the Edit Patrol task, check out the Anti Vandalism project page.
Patrolling is the term used to describe when multiple users are reviewing alterations to the wiki in order to verify that they comply with the wiki rules. This is performed in order to quickly undo undesirable edits, link spam, copyright violations and vandalism.
Tips for patrolling using Edit Patrol

- Skipping is ok - While reviewing edits, do not feel pressured to take action on every edit. If you are unsure, feel free to skip one edit and move onto the next one.
- Be bold - If you see an edit that is obvious vandalism, undo the edit with an edit summary.
- Prioritize communication - Leave a message or warning on the user’s talk page giving more context or guidance on why their edit was reverted. Communicate with empathy, and remember that there is another person behind the screen.
- Follow tips for when to revert
Actions
In the toolbar, there are 4 main options: Thank, Watch, Warn, Undo.

- Choose Thank to publicly send thanks to a user for their contributions
- Use Watch to add that user and their talk page to your watchlist permanently, or for a short period of time
- Select Warn to leave a message on a user’s talk page. Select an existing message, or create a new message. Compose or edit your message, preview, and publish. If you would like to save your message for later use, choose “Save as a new message” with a title for easy reference.
- Select Undo to undo (revert) an edit. You will be prompted to leave an edit summary.
- To Rollback edits: select Undo in the toolbar. Select rollback. Confirm your choice.
- To Filter your feed: Use the filter option in the top right to filter by user registration and experience, latest revisitions, automated contributions, predictions, and significance.
- Note: it is not possible to filter out edits that have already been marked as “patrolled” on Web. (Patrolled Edits) Seeing “Patrolled” status is only available to users with sysop permission on Web, and not currently supported in the app.
- To learn more about the user: From either the list view, or diff view, click on the user name to bring up links to their user page, talk page, information, and contributions.
Understanding the Quality & Intent scores (ORES)
We display ORES predictions for Quality and Intent within the diff view.
- Quality – predicts if an edit causes damage. The higher the score, the more likely the edit is of high quality.
- Intent – predicts whether an edit was saved in good-faith. A higher score means that the model is more confident the edit was saved in good faith.
This will eventually be replaced with a Revert Risk score.
Tips for using Saved Messages
Saved Messages is your personal library of reusable messages for posting on a user’s talk pages as you patrol. They can be accessed from the overflow (3-dot) menu, and edited or rearranged at any time. A group of prewritten saved messages will be available.
- Edit, delete, or reorder saved messages: Open the overflow menu (three dots), and choose “Saved Messages”. Click on a message to edit it. Swipe left or right to delete a message. Choose “Edit” in the top right corner to delete multiple or reorder your messages.
- Use a template within a message: To use a preexisting warning message template, create a new message from within your Saved Messages. Tap the template puzzle piece icon in the toolbar. Search for the template by name (list of available User talk namespace templates), select and fill out form if needed. These messages can also be saved into your library of saved messages.
-
Compose message, and open Template icon
-
Search for templates by name, recently used are displayed
-
Fill out template form and insert
-
Message with template inserted. Then follow same steps to, save, preview, publish
Message placeholders
- If users type {{{username}}} it will be changed in to the recipient's username
- If users type {{{diffLink}}} it will display the relevant diff URL. You can use this to create a readable link: [{{{diffLink}}} recent contributions]
- If users type {{{senderUserName}}} it will be display the sender’s user name. To create a link to your talk page, use the format [[User talk: {{{senderUserName}}}|my talk page]]
Read more on patrolling






