Wikibase/Docker/vi
Overview

This is a step-by-step guide to installing Wikibase Suite on your own computer using Docker.
Our Docker images contain a complete install of MediaWiki and Wikibase, and the install process is customisable to suit your needs.
Preparing your environment
Complete all these steps before beginning the Wikibase install.
Install Docker
On the computer where you want to run Wikibase, first install Docker.
If you need help installing beyond Docker's own instructions, you can consult these third-party tutorials for Linux, Mac and Windows.
Check out files
Check out the Wikibase pipeline repository from GitHub to obtain the example configuration files. The latest release is wmde.20, so run the following commands:
git clone https://github.com/wmde/wikibase-release-pipeline cd wikibase-release-pipeline git checkout tags/wmde.20
Prepare your files
Create a new launch directory from which you will launch Docker. Bear in mind the name of that directory will appear in your Docker container names. For this example we will create the directory "wbdocker".
mkdir $HOME/wbdocker cp -r example/* $HOME/wbdocker cd $HOME/wbdocker mv template.env .env
Customise your environment
The .env file contains the environment variables that govern your Wikibase installation. You will need to edit this file and change the information on specific lines as follows.
MediaWiki Configuration
- MW_ADMIN_NAME
- MW_ADMIN_PASS
- MW_ADMIN_EMAIL
These values define the username, password and email address of the administrative user in your new MediaWiki installation. You'll use this username and password to log into the web interface of your new instance for the first time; the email address you enter here will also allow you to reset your password if needed. The password must be at least 10 characters and must not appear in the list of CommonPasswords.
This secret key should be unique; MediaWiki uses it for several purposes (e.g., session management, fallback cryptographic entropy source). See the link for further information. To generate a random string for use in this file:
echo -n "MW_SECRET_KEY=" tr -dc 'A-Za-z0-9@#%^+_-' </dev/urandom | head -c 64 ; echo ''
Database Configuration
- DB_NAME
- DB_USER
- DB_PASS
These values control the name of the database that MediaWiki will use, as well as the database username and password.
At the bare minimum, change DB_PASS:
echo -n "DB_PASS=" tr -dc 'A-Za-z0-9@#%^+_-' </dev/urandom | head -c 32 ; echo ''
Wikibase Configuration
- WIKIBASE_PINGBACK=false
By default, the Wikibase pingback feature is disabled.
Please consider enabling this feature (which sends only anonymised data) by changing false to true.
Enabling this feature significantly improves Wikimedia Deutschland's insight into how Wikibase is being used and helps us make more informed decisions regarding the development roadmap. For more information, read our pingback documentation topic.
Hostnames
WIKIBASE_HOST=wikibase.svcWIKIBASE_PORT=80
WDQS_FRONTEND_HOST=wdqs-frontend.svcWDQS_FRONTEND_PORT=8834
QUICKSTATEMENTS_HOST=quickstatements.svcQUICKSTATEMENTS_PORT=8840
MW_ELASTIC_HOST=elasticsearch.svcMW_ELASTIC_PORT=9200
These lines define the host name and port of your Wikibase (what you would put in your browser’s address bar) and, optionally, of the external services for an extended install.
Sandbox users (those who want only a locally accessible setup on a single computer) can and should leave this section untouched.
However, if you plan to use any of the above external services outside of a self-contained Docker setup, you need to set WIKIBASE_HOST, WDQS_FRONTEND_HOST, QUICKSTATEMENTS_HOST and/or MW_ELASTIC_HOST to publicly accessible hostnames -- that is, hostnames that can be resolved in DNS -- or IP addresses.
The latter might be the right choice if you're running this on a local network.
localhostMAX_JOBS
You can specify that the job runner should run more jobs between restarts by setting MAX_JOBS higher than its default value of 1.
See below for more information on the job runner.
Installing and running Wikibase
Now that you've installed all the needed software and customised your environment file, you have one more choice: whether to perform a minimal install (just MediaWiki, a backing MySQL database and Wikibase) or an extended install (MediaWiki, database, Wikibase, WDQS, Elasticsearch, QuickStatements).
Minimal install
For a minimal install, in the launch directory where you copied and modified your files, simply run:
docker-compose up -d
Extended install
For an extended install, in the launch directory where you copied and modified your files, run this extended command:
docker-compose -f docker-compose.yml -f docker-compose.extra.yml up -d
On some systems you will get an error message Unknown shorthand flag: 'f' in -f. In this case you need to install the docker-compose package through your package manager and run the command again.
Options
If you need to run multiple job runners, you can add the following option (with X being the number of job runners to run) onto your docker compose command, as in this example:
docker-compose up -d --scale wikibase_jobrunner=X
Up and running
You will now have at least two Docker containers running.
To see your running containers, run docker compose ps.
The following example output is from an extended install:
$ docker ps NAME COMMAND SERVICE STATUS PORTS wbdocker-elasticsearch-1 "/usr/local/bin/dock…" elasticsearch running 9300/tcp wbdocker-mysql-1 "docker-entrypoint.s…" mysql running 3306/tcp wbdocker-quickstatements-1 "/bin/bash /entrypoi…" quickstatements running 0.0.0.0:8840->80/tcp, :::8840->80/tcp wbdocker-wdqs-1 "/entrypoint.sh /run…" wdqs running 9999/tcp wbdocker-wdqs-frontend-1 "/entrypoint.sh ngin…" wdqs-frontend running 0.0.0.0:8834->80/tcp, :::8834->80/tcp wbdocker-wdqs-proxy-1 "/bin/sh -c \"/entryp…" wdqs-proxy running 80/tcp wbdocker-wdqs-updater-1 "/entrypoint.sh /run…" wdqs-updater running wbdocker-wikibase-1 "/bin/bash /entrypoi…" wikibase running 0.0.0.0:80->80/tcp, :::80->80/tcp wbdocker-wikibase_jobrunner-1 "/bin/bash /jobrunne…" wikibase_jobrunner running 80/tcp
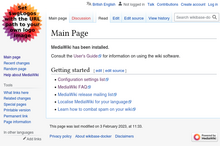
For some more helpful Wikibase-oriented Docker commands, check out the Docker tooling section of our maintenance documentation.
Log into your new Wikibase by navigating to your local machine's web server.
Job runner
The example docker-compose.yml sets up a dedicated job runner which restarts itself after every job, to ensure that changes to the configuration are picked up as quickly as possible.
If you run large batches of edits, this job runner may not be able to keep up with edits.
You can speed it up by increasing the MAX_JOBS variable in your .env file (see above), in order to run more jobs between restarts.
This change won't take effect in the job runner until you restart your docker compose project.
If you wish, you can also run several job runners in parallel by adding the option --scale wikibase_jobrunner=8 to the docker compose up command.
See the Installing section above.
Sitelinks
To create links between MediaWiki and Wikibase, run the add site script. You can learn more about adding sitelinks on the Wikidata sitelinks help page and the Wikibase advanced configuration page.
Using your new instance
Once all services have started, you can begin filling up, extending and customising your empty instance of Wikibase. Take a look at our setup resources page to get started.
