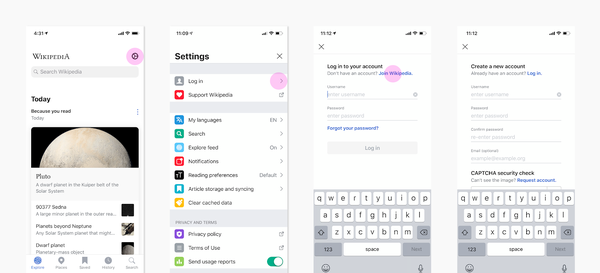ウィキメディア アプリ/iOS よくある質問
全般
Wikimediaのアプリをダウンロードするには?
世界中のApple App Storeでダウンロードできます。
誤字や不正確な内容またはエラーの報告先はどこ?
ウィキペディアは世界最大の百科事典ですが誰でも編集ができます! それはつまり、誤字その他のエラーを発見した人は「鉛筆」アイコンを押す方法と、文字例を選択しておいてバルーンから「編集」を選ぶ方法があります。すると表示がウィキ文という形式に変わりますので、編集して保存できます。
編集がだんだん増えそうだと思ったらまず、「設定」画面からログインしてはどうでしょうか。ご自分の編集をまとめて記録でき、他の編集者と意見交換や質問をするなど、世界規模のウィキメディアというコミュニティの参加者になりませんか。
ウィキペディアに寄付するには?
お好きなときに「設定」→「ウィキペディアを支援」 へ進むと寄付金が送れます。
せっかく寄付したのに、また寄付してくれとメッセージが出るんですが?
個人情報保護を厳しく守っているため、皆さんのアプリ利用や利用者アカウントとご寄付の実績は連携していません。そのためご寄付をいただいた後でも、アプリでご寄付のお願いが表示されることがあります。
ネットに接続していないとアプリを使えませんか?
ネット接続が必要な操作とは、記事のダウンロードのほか「探してみよう」と「場所」のボタンを使うときです。あらかじめ記事を保存しておくと、ネット接続が切れたときも読むことができます。
探してみよう
Why there's a difference between the iOS app en.Wiki Main screen and www en.Wiki Main page?
Both apps present information from various languages in a card-based feed we call Explore. This is because mobile apps do not present content on small phones in the "web page template" style that websites do. So we take the content from those main pages that volunteers own and create, and we present that as cards in an easily scrollable and customizable feed.
This also allows us to easily combine multiple languages into one place, which is not possible with the "web main page" system (each language is its own experience/page). It's also beneficial for multilingual users. The traditional main page is still available in the app, but the Explore page presents a more "mobile app" experience for easy browsing.
Users can also turn off the Explore feed and save their main page if they prefer to go to the classic view quickly and easily and not see the Explore version of the content.
おすすめ記事を非表示にするには?
おすすめ記事の表示を「探してみよう」で無効にする方法です。3点アイコン「…」を押して「このカードを非表示にする」 をタップします。 閲覧履歴に基づくおすすめをすべて削除するには、 「…」を押し、「Hide all Because you read Recommendations」を押します。おすすめ内容を指定するには、「設定」→「探してみよう」と進み画面の指示にしたがってください。
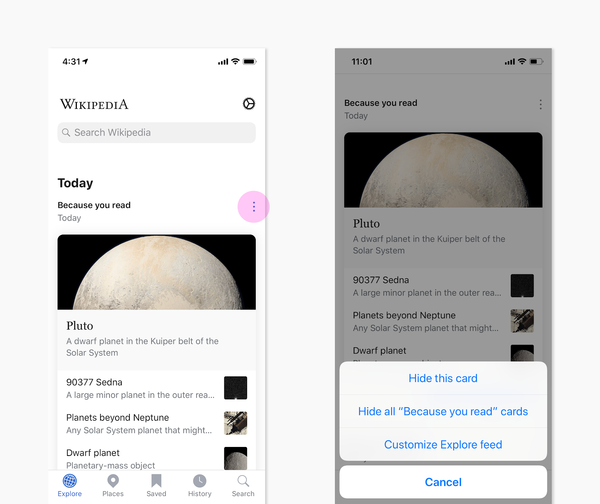
アプリはどうやっておすすめ記事を選ぶのですか?
記事を読んだり保存するときは、読者が読んだばかりの記事に似たものを3件、ウィキペディアの検索エンジンが提示します。標準の検索インターフェースを用い、利用者のプロフィールは作らず私たちのサーバ上で特定の利用者の行動を追跡することもありません。利用者はローカルの「最近の表示」一覧を開き、その端末にある閲覧履歴を「削除」できます(最近の表示→左上→削除)。
「探してみよう」ページにはどのタイミングで新しい項目が表示されますか?
新しいおすすめ記事は、利用者が記事を読んだりアプリに保存すると表示されます。フィードを利用すると、その暦日にアプリを開いた最初の回だけ、その日限定のコンテンツ欄(今日の記事、いちばん読まれている記事、今日の1枚その他)が表示されます。
「探してみよう」や「おすすめ」機能を停止したり変更は可能ですか?
可能です。「設定」画面を開き「探してみよう」のオプションを押し、コンテンツの種類や言語の指定、「探してみよう」の表示停止ができます。表示を止めると、アプリのホームは「検索」になります。
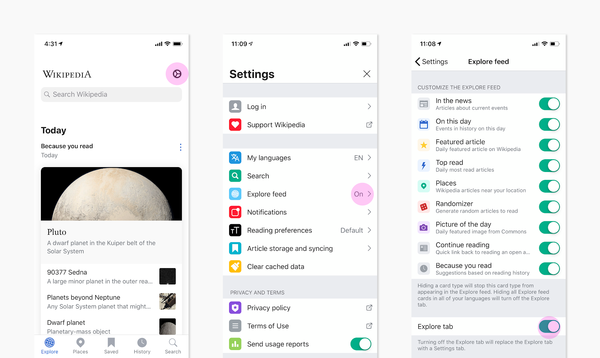
場所
自分の現在地点の近くで関連記事を探すには?
「場所」タブをご活用ください! 「場所」を最初に開いたときは、アプリに iOS の位置情報へのアクセスを許可するように求められます。利用者が許可(対象は「場所」検索限定)すると、「場所」地図の中心地が現在地になり、いちばん人気がある場所を表示します。
現在地をシェアしないと「場所」機能は使えませんか?
使えません。最初に「場所」を開くと、アプリに位置情報へのアクセスを許可するように求められます。この情報は現在地の近くの記事を探すためだけに使います。アクセスを許可しなくても「場所」は使えますので、検索は名称を入力するか、地図のドラッグ、ズームで実行します。あとで位置情報を許可するには、端末の「設定」アイコンを押し、「プライバシー」→「位置情報サービス」→「Wikipedia」と進んで設定を変えます。

自分で保存した記事を地図に表示するには?
自分専用の地図を作るには、閲覧リストを使い、ピンで記事の位置を表示できます。初めて訪れる場所の1日の行動計画を立てるとき便利ですし、現代の地図に歴史的な出来事を表示する使い方もできます。「場所」タブの上部にあるフィルタのドロップダウンを開きます。もっとも読まれている記事から、「保存したページに変えると利用者が保存した記事に限定して、ピンとして地図に表示します。
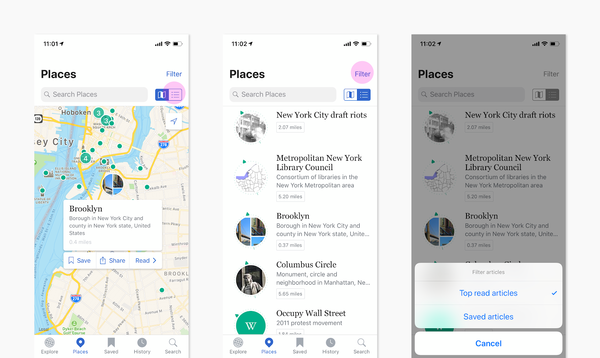
現在地から「場所」地図にある場所への行き方は教えてくれますか?
お教えします。「地図」でピンの場所を開いてください。地図の上でピンを押す、または場所リストから選びます。「共有」→「地図で行き方を表示」と進んでください。
地図に表示されない場所ってありますか?
ウィキペディアは膨大だし、どの瞬間も拡大し続けています。でも徹底はしていないので、位置情報がない、有名なのに記事がない、あるいは閲覧数が少なくて特定の地域の「よく読まれている」リストに上がらないことなどがあります。ぜひ「場所」タブで名称を検索するか、地図で現在地点の付近をズームして探してみてください。
保存したページ、閲覧の一覧
オフラインで読みたいので記事を保存できますか?
あとで読みたい記事を保存するには、その記事を開いたまま下部のバーの「しおりアイコン」をタップするだけです。
記事をあとで読むには「保存」タブを押します。すると記事が画像といっしょにオフラインで読めます。

保存したページをフォルダやリストに整理できますか?
記事を保存するとき、画面の下部にショートカットが現れます。それをタップすると、保存したページの閲覧リストを作ったり整理したりできます。
すでに保存したページや閲覧リストを整理するには、「保存」タブ→「編集」と進みます。

オフラインのとき自分が保存した記事〈だけ〉検索したいんですが?
アプリのメイン画面から「保存したページ」タブを押し、いちばん上の検索ボックスから端末にあるページすべてに検索をかけます。あるいは「閲覧リスト」タブを押し、リストを選びます。画面上部の検索ボックスで探してください。

保存したページの順番はどうやって決まる? 並べ替えはできますか?
既定では保存したページは、保存日時の順に表示されます。50音順に並べ換えるには、右上(検索ボックスの隣)の 並べ替え ボタンを押して並べ方を選びます。
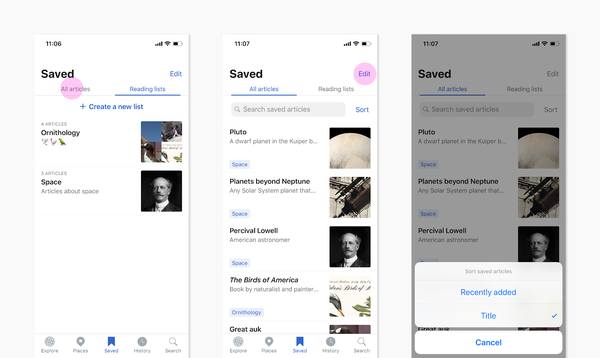
ウィキペディア・アプリ Android と、もう1台の iOS 端末上にあるんですが、リスト共有の方法は?
両方の端末から同じアカウントでログインすると、別の端末とリストを同期したいかどうか、システムが質問するはずです。同意すると iOS でも Android でも同じリストが使えます。
ウェブ上からアプリの「閲覧リスト」にアクセスしたいんですが?
現状では対応するブラウザに拡張機能を導入する必要があります。 Firefox、Safari、Chrome のウェブストアをご参照ください。
「閲覧リスト」と「ウォッチリスト」は同時に使えますか?
現在、「閲覧リスト」はアプリにあり、編集者向けの「ウォッチリスト」はウェブ上にあり、統合されていないため、同期も共有もしていません。将来的に「ウォッチリスト」をアプリに、「閲覧リスト」をウェブ上に持ち込みたいと期待しています。
When you create reading lists and sync them to your Wikipedia account, those lists are private, and not accessible by anyone else. They cannot be made public.
When you share a reading list, the list is literally inside the URL that is shared (the URL contains the list; it's not stored on a server), and it's no longer associated with your account. So, the list becomes "public" at that point, but your username is no longer part of it.
How can users prevent accidental deletion or restore their reading lists on the Wikipedia mobile app for iOS?
- Make sure you are logged in in Settings.
- Go to Settings > Article storage and syncing > make sure "sync saved articles and lists" is toggled ON.
- Go to Saved Tab > All Articles > pull to refresh on the list.
言語への対応
記事は2カ国語で読めますか?
ご自分の言語設定で 複末の言語を指定しておくと、ある言語のウィキペディア記事を読みながら別の言語版の 記事も読めるようになります。設定は「言語を追加」をタップ、追加したい言語を検索します。
他の言語を追加しておくと、閲覧や検索の時に言語を素早く切り替えて作業できますし、「探してみよう」フィードではご指定の複数言語から選んだ結果をまとめて表示します。
言語を除去するには?
検索画面で「その他」を押すか、「設定」→「私の言語」→「編集」を押します。消去や追加、言語の順番を変えることができます。
言語をひとつだけ選択したり、「設定」→「検索のとき多言語を表示」をオフにした利用者には、言語検索バーは表示されません。
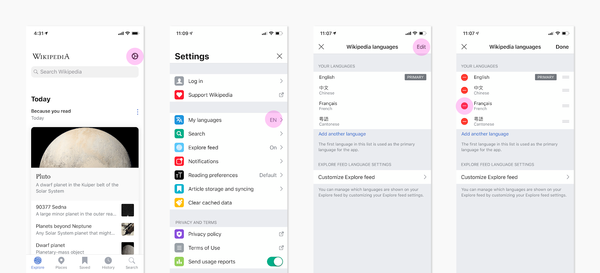
いつも使う言語はどこで設定しますか?
母国語が「お使いになる言語」の1件目になります。優先する言語を変更するには、「設定」→「お使いの言語」と進み、編集 を選び言語名をドラッグして並べ替えます。新しい順序で良いかどうか、保存前に確認のメッセージが表示されます。
選択した言語の順番を変える方法は?
言語版は「私の言語」→「編集」でリストを並べ替えます。言語名をドラッグして移動してください。新しい言語をいちばん上に置くと、保存する前に新しい順序を確認するメッセージが表示されます。
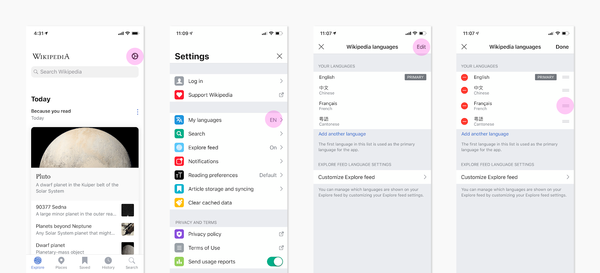
「探してみよう」フィードでどの言語を使うか、自分で調整できますか?
利用者の「探してみよう」でどの言語、あるいはどのコンテンツを表示するか、好みに合わせて設定します。「設定」→「ウィキペディアの言語」と進み、表示言語の追加と削除をします。「探してみようフィードの指定」を選ぶと、どの言語のどのコンテンツを表示するか選べます。
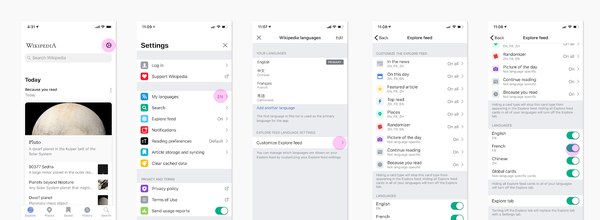

読みやすさと使いやすさ
文字の大きさは変えられますか?
どの記事でも良いので、ツールバーにある「文字サイズツール」を使うと本文の文字を大きくしたり小さくしたりできます。これは記事の本文のほか、プリビューや編集要約欄の文字サイズに影響をおよぼします。ユーザーインターフェイスの要素(たとえばボタンなど)の文字サイズを調整するには、iOS のダイナミックテキスト設定を利用し、デバイスにインストールしたどのアプリのインターフェイスの文字も変更でき、ウィキペディアも対象です。


背景とか文字の色を変えたいんですが? ナイトモードはありますか?
文字と背景は「設定」→「閲覧」でカラーパレットから選べ、画像の鮮明度も調整できます。アプリの設定にはナイトモードの自動選択はまだありませんが、ダークとブラックを選ぶと画面を暗くできます。またアプリのすべての画像について、まぶしさを軽減する設定もできます。
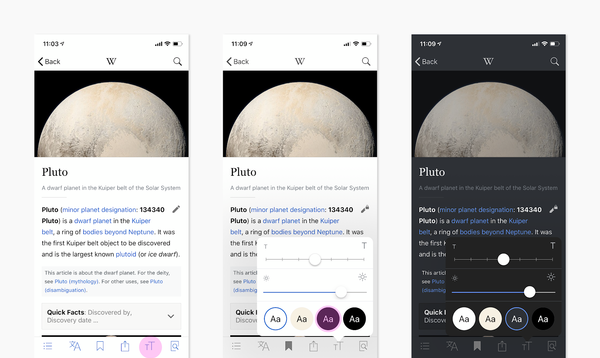
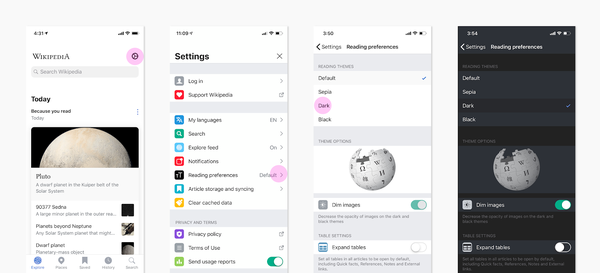
Smart Invert という機能に対応していますか?
はい、iOS のアクセシビリティのオプションで Smart Invert をオンにすると画像はそのままでアプリの背景と文字の色が変わります。
VoiceOver などの支援技術を使えますか?
はい、このアプリのナビゲーションは全て VoiceOver に対応しており、記事のコンテンツも VoiceOver で読めます。Switch Control ほかの高度な技術系のソフトウェアには未対応です。
How do I get the app to read Wikipedia articles out loud?
The app supports screen reading via the voice features built into the OS and device. To have an article read to you simply ask Siri to "read the screen" with the article open. Or go to the Settings on your device, tap Accessibility then Spoken Content, and turn on Screen Reading. You do not need to enable VoiceOver fully to have articles read. You can make this a "Per App" setting if you want this to be available only in the Wikipedia.
各種メディアの対応
アプリで直接、音声や動画を再生できますか?
あいにくですが iOS で利用できるメディアの形式に制限があるため、音声は一部のみアプリで再生できます。動画は現状では再生できません。
共有する
記事や画像、リンクをシェアするには?
記事や画層を表示した状態で、シェアする ボタンを押します。それから投稿先の SNSもしくはアプリを選択します。写真ロールに保存したり、表示しているURLを保存することもできます。

Share-a-Fact オプションを使うには、まず共有したい引用部分や参考箇所を選択します。それからその部分を長押しするとポップアップメニューが表示されるので、共有 を選びます。するとShare-a-Fact のプレビューが表示され、事前にどう表示されるか確認できます。
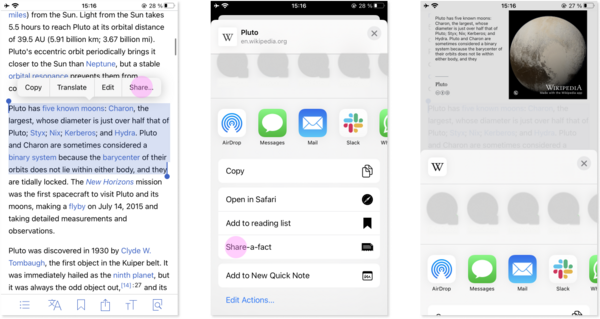
どの写真を共有するか選びたいんですが?
画像をお持ちでしたら、投稿できます。Share-a-Fact を使った共有では、投稿できるサイズの最初の写真が一覧から自動で選択されます。それ以外の画像を自分で選ぶことはできません。
リンク
Safari やメールその他からウィキペディアのリンクを開くには?
アプリでリンクを開くには、ウィキペディアへのリンクを長押しします。するとウィキペディアで開く オプションが表示されます (ウィキメディアのコモンズ、ウィクショナリーその他のプロジェクトは現状ではまだ対応していません。)
iOS がウィキペディアのリンクを勝手にこのアプリで開いてしまうので、やめさせたいのですが?
iOS は過去にどのリンクを開いたか参照し、リンクの処理を行います。これを無効にする手順は以下のとおりです。
- Long press a link to Wikipedia.
- Select "Safari" instead of the app.
- You may need to do this a few times, but iOS will learn that you do not want these links opened in the app.
Safari(その他のブラウザー)を使いながら記事をこのアプリで開ますか?
アプリで表示した記事のツールバーにある「共有」ボタン(箱に入った上向き矢印)を押します。するとメールやブラウザーのアイコンが現れますので、Safari(またはインストールしてある他のブラウザー)のアイコンを押します。その画面では表示したページの URL をコピーでき、他のアプリ画面の URL アドレス欄にペーストすることもできます。
ウィジェット、アイコンのショートカット
ウィキペディアで使えるウィジェットとは?
現状で提供するウィジェットはその日の特集記事、いつもご利用の言語版でもっとも読まれている記事5件、おまかせ表示、それと直前に表示していた記事の「続きを読む」ウィジェットです。ウィジェットの有効(と無効)の切り替えは、「今日」の画面の「編集」メニューで切り替えます。
ウィキペディアのウィジェットの使い方は?
ウィキペディアでウィジェットを使えるようにするには、お使いの機器でアプリの「今日」画面を開き、画面をスクロールして編集 ボタンを探します。編集画面にあるウィキペディアのアイコン(訳注:大文字Wの形)を押し、追加したいウィジェットの横のプラス記号「+」を押します。またウィジェットのボタンの位置は、ウィキペディアアプリの画面上で変更できます。
ウィジェットをウィキペディアから除去するには?
「今日」の画面のいちばん下までスクロールし、編集 をタップします。つぎに対象のウィジェットの横にある削除 →完了 とタップします。

プライバシーと個人情報の扱い
このアプリは私を追跡しますか? 私の個人データを利用しますか?
アプリのセットアップ中、または「設定」メニューのEnable data collection から有効にした場合に限定されます。 有効にした利用者の活動の一部はアプリが追跡し、クラッシュレポートを送信します。 その情報を第三者に共有することは決してありません。 収集する情報について詳しくは、利用情報の詳細をご参照ください。 オプションを有効にした場合のみ、レポートが送信されます。 「設定」メニューで簡単に無効にできます。 またクラッシュレポートはバグ修正に活用しています。 クラッシュを検出すると利用者にはクラッシを送信してよいか確認画面が表示されます。 (ぜひ同意してください! 助かります)。収集したデータはすべて匿名化されます。
利用者の地理的位置は利用していますか?
When you tap Places, the app requests access to use the location of your device so we can determine your location using Apple's standard access methods. If users allow location access, we query Wikipedia for a list of articles that are nearby the current location. This is in no way associated with your account. The iOS application itself also does not store your location.
デバイスで位置情報サービスを有効にする場合は、Appleが位置情報を使用できることに注意してください。 利用規約の「4 ユーザーデータの利用の同意」詳細の説明があります。
利用情報にはどの情報が含まれますか?
詳細は「イベントの記録について」にあるように、さまざまなやり取りやデータを記録します。すべてのプラットフォームであらゆるデータを記録するわけではありませんのでご留意ください。もし何か特定の状況が気がかりな場合は、ぜひチームにお問い合わせをいただくと、コードの確認により、きちんと回答できるようにします。
クラッシュレポートは皆さんの承認がある場合、Apple のビルトインのレポート機能を使います。クラッシュレポートが発信されると(そうしてもらえるとほんとうにたすかります!)、 クラッシュの原因をコードの位置で示してあり(スタックは有効なスレッドをづべて追跡)、その他の診断情報としてたとえば iOS バージョンやデバイスの種類を拾い出します。皆さんのウィキメディアの利用者アカウントあるいは閲覧や編集などのオンウィキの活動記録は、この情報には含まれず紐付けもされません。
編集する
アカウントはどうやって登録しますか?
アプリの「設定」画面からメニューの1番目にあるログイン を押します。すると画面に青くウィキペディアに参加 と書いてあるので、そこでアカウントを登録します。
編集するのにログインしないとダメですか?
ログインは義務ではありません。利用者名を作ったりログインをしないままで編集は可能でも、IP アドレスが編集記録に残る点、編集履歴のページを読んだ人なら誰でも目にする点は ご留意ください。もし定期的に編集をするなら、むしろ積極的にアカウント作成を考えてはどうでしょうか、私たちからもお勧めします。
写真のアップロードはできますか?
サポート外です。現状では画像やメディアを直接、ウィキペディアあるいはコモンズにアップロードできません。近い将来、この機能を追加したいと考えています。それまでは携帯端末のブラウザを使ってウィキペディアのウェブサイトを開き、通常のアップロードの方法から選んで投稿をお願いします。
特定のページの変更履歴やトークページは閲覧できますか?
はい。アプリは全履歴やトーク ページの閲覧に対応します。記事ごとに最下部を見ると、リンクがまとめてあります。


ログインも編集もブロックされています。どうしたら良いでしょう?
ウィキメディア財団はウィキペディアはじめ、サイトのコンテンツの作成にもキュレーションにも関与していません。いずれもボランティアの皆さんがたいへんに大きなコミュニティとして作業を行なっています。
英語版ウィキペディアでブロックとその解除について調べるには、 w:en:Help:I have been blockedのページをご参照ください。
ウィキペディアにはどこか1ヵ所で全体を統率するような権限を備えた場所はありません。 ウィキメディア運動という全体の流れは、編集者が互いにチェックし合いバランスをとることで良質な記事が作られると前提して動いています。そのような目標につうじる道は、編集者同士の意見が割れたなら合意を形成し、場合によっては広くコミュニティから意見を求めるほかありません。衝突の解決の手順はウィキペディアの場合、ja:WP:DRをご参照ください。
アプリを使って記事を書けませんか?
残念ながら書けません。ブラウザでウィキペディアのウェブサイトにアクセスし、新しい記事を書いてください。
Talk pages
What are article talk and user talk pages?
Article talk pages - Each article on Wikipedia has an article talk page, which are also known as a discussion page. Talk pages are where people discuss how to make content on Wikipedia the best that it can be. Editors can discuss improvements to articles or other Wikipedia pages.
User talk pages - Each editor on Wikipedia who has created an account has a user page as well as a user talk page. Other editors can use talk pages to contact you and you can contact other editors via their user talk pages.
More information about talk pages can be found at Help:Talk pages
When do I start a new topic and a new thread?
Start a new topic to discuss a topic that is not already covered on the article or user talk page.
- Choose the ‘+’ icon on the bottom right of the tab bar to create a new topic.
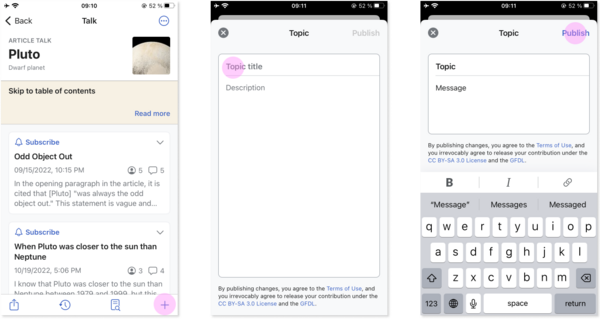
Can I edit the talk page using the source editor via the app?
In this first version of talk pages on the iOS app we won’t support the source editor on talk pages. It is not possible to edit the whole page or add comments/topics through the source editor.
If you wish to edit the page through source editor you can:
- Choose ‘Read in web’ from the apps overflow menu.
- Access the page on your computer/desktop.
How do I delete a comment?
Delete a comment or topic by:
- Chose ‘Read in web’ from the apps overflow menu and choose ‘Edit Source’ to edit the page and delete your comment/topic.
- Access the page on your computer/desktop and delete your comment/topic by editing the source code of the page.
What happens when I subscribe to a topic?
Topic subscription was implemented to allow editors to get timely notifications when new comments are added to topics that they are interested in or have contributed to.
- Subscribing to a topic is only possible when logged into a Wikipedia account.

Can I filter through the comments?
This first version of talk pages will not support filtering or sorting options, but the page supports ‘Find in page’, which allows you to search for specific words or phrases within the talk page.
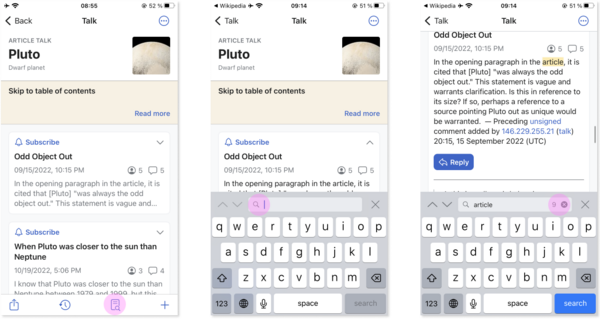
Notifications
Can I get push notifications for my editing alerts?
In addition to push notifications for all Echo notifications, including alerts and notifications, version 6.9 or later support an inbox for messages from all your Wikipedias, as well as Commons and Wikidata.

Why aren’t some of my old 'read' messages not showing in the app Notification center?
Messages from languages you have not added to the app languages will only be available from the day you install the app on. To see all old messages for a specific language Wikipedia add that language to your app Languages.
Messages in a language you have not added to the app are only available once you add that language. To review all of your unread messages for a particular Wikipedia, go to Settings and add that Wikipedia’s language.
Where are the alert and notifications tabs?
The app shows all Echo notifications in a single notification center. The different types of messages, such as alerts and notifications, appear in a single notification center and are indicated by icon and color. Filters are available so that you can mute or remove notification types you don’t want to see.
Can I pick which projects I get notifications from?
After you log in and the notifications sync, the unread messages from any Wikipedias with which you have an account will appear in your inbox, as well as those from Commons and Wikidata.
Other projects’ messages are not yet supported.To review all read and unread notifications from a specific Wikipedia, go to Settings and add that Wikipedia’s language.
I’m not getting all my messages as push notifications on my lock screen, even though I granted permissions. Why?
iOS and iPadOS use several preferences to decide which messages to show on the lock screen. In addition to the basic permission to send push notifications, you may also need to allow Wikipedia to send notifications in any Focus modes you’re using. Finally, Low Power mode may add additional limits on how promptly or prominently notifications are displayed.
How do I get notifications from other Wikimedia projects?
In this first version we only support the Wikipedias, Commons and Wikidata.
How do I get notification destinations like User:Talk to open in the web interface?
Tapping a notification in the notification center will open a detail view, which includes information about all the relevant click through destinations, and whether they will open in the web UI or the app UI. Not all destinations are supported in the app, so some are only available on the web. Where both are available, when opening the the app version, tap the Share button and select “Open in Safari” to switch to the browser page.

Why am I getting notifications for a project I never edited?
As a logged in user on the website, when you visit a new language edition a welcome message is generated. Usually no additional messages will be generated if you don’t go on to edit in that language.
How do I select which languages and projects I see in my notifications?
To ensure all messages for a language are received add the language to your app Language list. Commons and Wikidata messages are included by default if you have an account on those projects.
To limit which languages/projects you see in your inbox, tap the Filters icon and toggle the projects you would like to remove from your inbox.
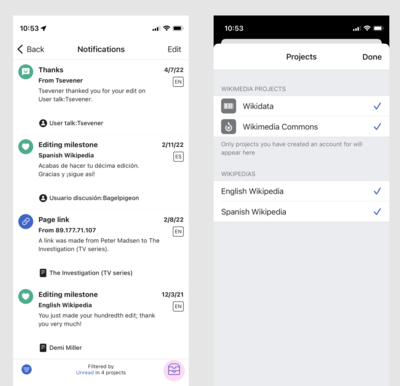
Can I prioritize important notifications for push and not get all of them?
Not yet…
The read/seen count on the web and the app notification center or badge are inconsistent
The app badge and message counts are based on the messages received on the device. Read status and message availability can be effected by a number of factors, and small discrepancies should resolve.
Watchlist
What is the difference between Watchlists and Reading Lists?
A watchlist is a set of pages a user has selected to monitor for changes. Watchlists are available to all logged-in users, and cause specific additional behavior in changes lists, such as recent changes. More broadly speaking, a user's watchlist allows identification of changes to an article or Wikipedia page that interest them. A title does not need to exist to be watched. Watchlists can be accessed across platforms as long as a user is logged in.
A reading list is a set of pages a user has selected to save to read later, most likely while offline. Reading lists are accessible while logged-out but are only currently available in the official Wikipedia apps.
Can other people see my Watchlist?
A user's watchlist is not available to other users except when included in aggregation, such as the unwatched pages report available to privileged users. Users are considered free to keep their watchlists private, or to share them with others to assist in monitoring for vandalism or undesirable changes on specific pages, for example.
How can I edit my Watchlist?
The standard watchlist editor is accessible at Special:Watchlist/edit. You can type Special:Watchlist/edit in search within the app and you will be brought to MobileWeb where you can select a list of watched titles. Users can then select titles to be removed from the watchlist, and upon confirming the operation, your watchlist will be updated.
Additionally, you can unwatch an article by going to the article's page and clicking the unwatch button, which is located in the same place as the watch button.
How can I watch a page temporarily?
- Select Watch in the article toolbar
- Select how long you would like to watch your chosen article
Visit Help:Watchlist expiry for additional details about Watchlist Expiry
You can propose additional improvements by commenting on our talk page or on Phab ticket T337313.
Improving Performance: Quick Workaround Solution
Our iOS app team is currently addressing loading problems that occurred in May 2023. In the meantime, we have a temporary solution to help you avoid these issues until we release the next update.
1. Go to a Wikipedia page in Safari, not the app.
An example is the main page - https://en.m.wikipedia.org/wiki/Main_Page
2. You should see a banner at the top inviting you to open it in the app. Tap the "Open" button.
3. It should quickly take you to a web view in the app, where you can tap "Back" to get to the usual home screen of the app.
4. From here, open app Settings > Search > toggle ON the "Open app on Search tab" option.
Now, the app should always open you on the search tab, which will bypass this state restoration bug. You should be able to reach the last article you were reading from the History tab.
アプリ開発、アプリチームへの連絡
iOS 開発者なのでアプリ開発に参加できますか?
ぜひどうぞ。GitHub に私たちのリポジトリがあります。 貢献の詳細は README の情報をご参照ください。
新しいバージョンのテストに参加したりベータテスターに参加したりできますか?
ぜひ! 後続版ではいつも検証やフィードバックの手が足りません。 go here to get access to early versions. Betas expire after 90 days and we don't always have active betas. If your beta expires, you can use the App Store version.
バグの報告はどこへ?
アプリ経由でお願いします。設定→「ヘルプとフィードバック」→「バグを報告」の順にタップします。なおレポートにはお使いのスマホなどの型番やアプリのバージョンなど、また可能なら画面キャプチャを添えてレポートをお願いします。
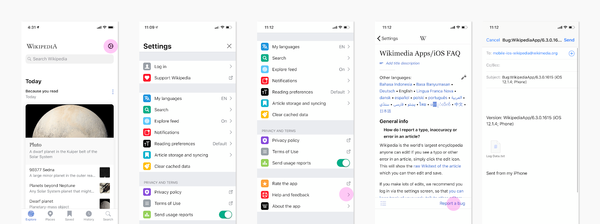
質問や提案の投稿先はどこですか?
こちらにメールをお送りください: ios-support@wikimedia.org
You can read more about the team and what we are doing, see Wikimedia Apps/Team/iOS.