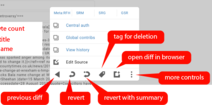Guide:SWViewer
|
|
The manual is a work in progress. Please add to it with complete, tested instructions wherever you can.
Welcome to SWViewer!
This is the comprehensive manual for the setup and use of SWViewer.
Please browse to your heart's content.
Introduction
SWViewer c'est quoi ?
SWViewer is a user-friendly web application intended for dealing with vandalism or other unconstructive edits on Wikimedia projects, written in JavaScript and PHP. Anyone with rollback permission can use SWViewer.
SWViewer is able to load and review edits made to Wikipedia in real-time, helps users identify unconstructive edits, and allows them to be reverted quickly. Various mechanisms are used to draw conclusions to whether an edit is constructive or not. It uses a semi-distributed model where edits are retrieved using a "provider", pre-parsed and analysed.
Fonctionnement
SWViewer is connected to various Wikimedia projects through a network API and retrieves a list of edits that are made to a wiki in real time. SWViewer evaluates these edits and moves them to a queue from which the user can open them. If an edit contains problems, the user can easily revert it, usually with a shortcut key such as R or Y.
Contraintes système pour utiliser SWViewer
SWViewer lives on Toolforge, which means no complicated installation and setup. All you need is active internet connection and a browser and you are ready to patrol.
Utiliser SWViewer
Démarrage

When you first start SWViewer, you should see a login page.
Login to SWViewer is pretty simple, all you require is an account on Wikimedia projects and you can use OAuth to log in on it.
Interface
This is SWViewer's interface.

- Presets - Presets are settings related to queue. Presets include various options for edit filtering.
- Queue - Queue includes edits from various wiki. Queue is where user interact with edits for first time. During this interaction they can see project name, articles name, username/IP, ORES score (if wiki support it) and new page indicator.
- Edit info - Edit info includes basic edit info such as username or IP, project name, namespace, article name and comment.
- Diff view - SWViewer's diff view uses the standard MediaWiki view, in that changes are highlighted in blue, additions have a little plus sign (+) to the left of them, and removals have a little minus sign (-) to the right of them. For full details about diff views, please read this page.
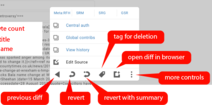
SWViewer control bar in expanded state - Control-bar - Control bar is by which actions are performed with tool. It includes back button, rollback, rollback with summary, speedy deletion, open diff in browser and more options. More options includes edit source, link to article history, GUC link for IP and accounts, CentralAuth link for accounts and links to noticeboards used to report for small wikis.
- Side-bar - Side bar includes home button, talk, logs, logout, about, notifications and settings.
Raccourcis clavier
Operating SWViewer is quicker when you use keyboard shortcuts aka Hotkeys. Note that giving focus to the browser window prevents shortcuts working; click any button to take focus from the browser window.
- Space — Show next diff
- Esc — Close pop-ups
- [ or p — Browse back
- r — Rollback
- y — Rollback with custom edit summary
- d — Tag for deletion
- e — Edit page
- o — Open page in new tab
- a — Local contributions of user/IP
- / — Global contributions (GUC) of IP
- t — Talk
- l — Logs
- u — Logout
- n — Notification
- s — Settings
Statistiques

Welcome page of SWViewer shows total stats of action performed via the tool. You can use the search field to find out per-user stats. Also to get your stats easily just click on your username on top of a search field.
- Statistics include rollbacks, undos, speedy delete tags, page edits, warnings, report requests.
It also includes protect requests but this feature is not functional.
FAQ
- Question: How to use summary while reverting an edit?
- Answer: Use the "Rollback with summary" button from control bar. It provides an option to enter a custom summary and also have some common summaries added by default. These common summaries can be added/updated in config page.
- Question: How to send warning while reverting an edit?
- Answer: Again use the "Rollback with summary" button from control bar. To send warning, enable "Warn user". Note: It will only work if warnings had been added in config page.
- Question: How to tag a page for speedy deletion?
- Answer: Use the "Tag panel" button from control bar. It have some common speedy deletion reasons added by default which can be added/updated in config page.
- Question: How to notify editor while tagging a page for speedy deletion?
- Answer: Use the "Tag panel" button from control bar. To enable notification there's a button "Warn user" which only works if warnings/notifications had been added in config page.
- Question: How to edit a page?
- Answer: Click "More options" in control bar and use "Edit source" button.
- Question: How can I see edits from a particular wiki?
- Answer: To see edits from a wiki you need to add it in "Queue settings". There is an option called "Custom wikis" and you need to add wikiDBname of project in it. A list of all the wikiDBname of projects can be found at this page.
- Question: I do not want to see edit from xyzwiki, what should I do? OR There are some wiki in Custom wikis and I can't remove them.
- Answer: Click "Queue settings" and add the wiki in "Wiki whitelist" and save. Don't worry if it's still in "Custom wiki" because Wiki whitelist will override it. Users who have certain global rights can remove the wiki from Custom wiki (if they have any), otherwise they will have to follow the same as above.