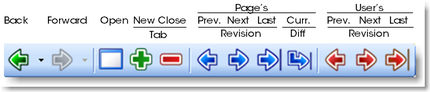Manual:Huggle/HistoricalManual
|
The manual is a work in progress. Please add to it with complete, tested instructions wherever you can.
Installation[edit]
Huggle is provided as a single, uncompressed executable. Before downloading, add the text enable:true to Edit. Download the executable to a directory of your choice, and run it. When run the first time, Huggle will modify the huggle.css page created in the previous step and, on your computer, create a directory named Config in the same directory from which the executable was run.
Uninstall[edit]
To uninstall, simply delete the program and its Config directory.
Login[edit]
At the login screen, select the project that you want to log on to from the drop down list. You can also select a language other than English for Huggle to use for text prompts and buttons. Enter your project username and password. Huggle will then log you in, check that your account is able to use it, and read various data pages.
- Language — The language that objects inside Huggle will be displayed in
- Project — Drop down list that contains all of the projects that Huggle can work with
- Username — Your project username
- Password — Your project password
- Proxy settings — Button to show or hide the proxy settings
Proxy Settings[edit]
If you would like to use Huggle through a proxy you must click on the proxy settings button for the options to appear. Tick the "Use a proxy server" check box and fill in the relevant information. The username and Password in this section is for the proxy and not for your project login.
- Address — The address of the proxy
- Port — The port of the proxy
- Domain — The domain of the proxy
- Username — The username of the proxy
- Password — The password of the proxy
The main interface[edit]
Main toolbar[edit]
- Revert and warn: Most of the time, a user warning should be provided along with the revert. The "Revert and warn" button will do this; if the revert is successful, Huggle will check the user's talk page for existing warnings and issue one with an appropriate level. The default warning is a vandalism message; to select others open the menu using the dropdown arrow to the right of the icon. To use a 4im (first and last warning for vandalism) template, select advanced on the dropdown menu, and select "Level 4(final)". If the user already has a final warning, Huggle will automatically issue a vandalism report. (If you are an administrator, you will instead be asked if you wish to block the user).
- Consecutive instances of vandalism by multiple users must be dealt with by manually finding the last good revision of the page. To move back in the page history, click the Previous revision button; to move forward, click Next revision and to move back to the most recent revision, click Last revision. You can also navigate by clicking in the history display at the upper right of Huggle's main window. It is not necessary to do this if all vandalism is the work of a single user.
- Next edit: If the revision edit displayed is not vandalism, click this button to ignore it and advance to the next one. If the button is gray and there are no more revisions in the queue, either your connection dropped, or not much editing is being done and you have checked everything; wait a while for more revisions to appear.
- Revert will do just that. Reversions behave in one of two ways:
- If the revision being viewed is the most recent one, the revert button will rollback the page. This reverts all consecutive contributions by the last editor to the page.
- If an older revision is being viewed, the revert button will revert to whichever edit is on the left of the diff display.
- By default, an automatically-generated summary will be used. To select a more specific edit summary, open the menu using the dropdown arrow to the right of the icon. Select one of the pre-configured summaries or select "Advanced..." and type one in. The list of summaries can be customized; see the configuration section.
- Consecutive instances of vandalism by multiple users must be dealt with by manually finding the last good revision of the page. To move back in the page history, click the Previous revision button; to move forward, click Next revision and to move back to the most recent revision, click Last revision. You can also navigate by clicking in the history display at the upper right of Huggle's main window. It is not necessary to do this if all vandalism is the work of a single user.
- Send template message acts on the revision on the right side of the diff currently being viewed. Select an item from the list to leave the appropriate template message, or "Other message..." to say something else. The list of messages can be customized; see the configuration section.
- Warn acts on the revision on the right side of the diff currently being viewed; it will check the user's talk page and issue an appropriate warning or vandalism report. While Huggle will issue warnings automatically when appropriate, this function can be used to deal with vandalism by multiple users, in succession, to the same page – locate the last good revision and revert to it, then navigate to an instance of vandalism from each user and issue a warning.
- Cancel all Huggle edits and other actions currently in progress. Edits that have been submitted but not yet saved are undone once they have saved. Edits which have already been saved must be reversed with the Undo button.
- Undo allows various of your own actions to be reversed, and is not the same as Wikipedia's undo function. Undo can only be used to reverse your edit if the edit is still the most recent edit if the page; for other cases, it is necessary to navigate to the particular page revision and use the "Revert" function.
- Ignore user: If many edits by the same user appear and it is clear that the user is contributing constructively, this button will cause all subsequent contributions by that user to be ignored. Huggle will identify and ignore some users itself. Registered users with 500 edits or more are added to the whitelist, and always ignored; anonymous users are ignored only for that session.
[edit]
- Browse back and Browse forward will go back and forward through your browsing history, rather than the history of the current page.
- Open in browser opens whatever is being viewed in your web browser.
- New tab opens a new tab.
- Close tab closes the currently selected tab.
- Previous, next, last, current revision buttons navigate through the history of the currently selected page
- Diff to current shows the difference between the older of the two revisions currently selected and the newest revision to the page. Its function is equivalent to the "cur" links on history pages. This can be used to check that the right revision is being reverted to when dealing with situations where multiple instances of vandalism have been partially reverted.
- Previous, next, last, current edit buttons navigate through the contributions of the currently selected user.
Actions toolbar[edit]
- Page
- View will view the current page.
- Edit will open a new window containing an edit form for the current page.
- Tag allows tagging of a page for speedy or proposed deletion, or the prepending of some other tag or tags to the page. Also supports XfD nominations
- Delete, only available to administrators, deletes the page.
- Watch will add the page to your Wikipedia watchlist. If the page is already on your watchlist, this button will be highlighted orange, and clicking it will remove the page from your watchlist.
- User
- Info will display information about the selected user, including block log, warning log and number of edits.
- Talk will display the current user's talk page.
- Message will prompt for a message and post it to the current user's talk page.
- Report will prompt for an explanation and then issue a vandalism report for the current user. Note that Huggle will do this automatically when appropriate. You may also issue username reports by changing "Report to:". If you are an administrator, this button becomes Block, which will prompt for block summary, time and options and then block the current user.
Menu options[edit]
The following functions are available only from the menus. Many of the functions explained above are also available from the menus.
- System menu
- Show new messages will appear only when you have new messages on your talk page; clicking it will show those messages. When you have messages, an orange bar will appear above diffs to inform you of this.
- Reload configuration will apply any changes made to your configuration subpage. Restarting Huggle will also apply changes.
- Reconnect IRC feed will disconnect and reconnect your connection to the IRC feed if you are using it. If Wikipedia is functioning but no new revisions appear in the queue, try this.
- Options allows various configuration options to be changed.
- Queue menu
- Trim prompts for a cutoff point and then removes all edits older than that from the queue, useful if resuming after Huggle has been running and idle for some time.
- Clear removes all currently queued revisions from the queue.
- Page menu
- View latest revision shows the page as it currently exists, rather than as it did at the time of the currently selected revision. (If you are viewing the latest revision to the page, there is no difference).
- Request protection prompts for a protection level and reason and then requests protection of the current page.
- Move moves the page.
- Browser menu
- Close other tabs closes all tabs except the currently selected tab.
- Show new edits to this page toggles showing new edits as explained by the
show-new-editsconfiguration setting. This change affects only the current tab. This mode is enabled by default, unless disabled in your configuration. - Show new contributions by this user toggles showing new contributions in a similar way to that in which new edits to the page are shown, except that new contributions by the current user, rather than new edits to the current page, will be shown. Again, this change affects only the current tab. This mode is disabled by default.
- Help menu
- Show documentation opens this documentation page in your web browser.
- Feedback opens the Feedback page. Leave feedback there.
Other[edit]
Most of the screen is taken up by a display of the difference between two revisions, or "diff", which is to be reviewed for vandalism.
The page and the author of the revision are displayed one above the other; the rows of coloured squares next to the page and user represent the page history and the user's contributions, respectively. Each square represents one revision.
- Page — Current page viewing or page to view (on enter)
- User — Current user viewing or user to view (on enter)
- History — The history for the current page (clicking loads more of the history)
- Contribs — The contributions of the current user (clicking loads more of the contribs)
In the page history display, the two revisions boxed in red are the two that are being compared in the diff. In the contributions display, the revision boxed in red is the more recent of the two revisions, on the right of the diff. Revisions in the contributions display enclosed by a blue border are the most recent revision to that page.
To jump to a revision in the page history or contributions display, click it.
Icons displayed in these squares have various meanings, as summarized below:
|
1 trusted user |
7 page was blanked |
10 revert |
18 - 21 user that has been warned made an edit, number indicates warning level |
To jump to a different page or user, type the page or user name in the appropriate field. Recently selected pages and users can be seen by clicking the drop-down arrows.
The log[edit]
The log located at the bottom of the Huggle interface tells you what is going on.
- Red text — Edits or processes in the queue
- Black text — Edits or processes that have been carried out
Keyboard shortcuts[edit]
Operation is quicker when using keyboard shortcuts. Note that giving focus to the browser window prevents shortcuts working; click any button to take focus from the browser window. Keyboard shortcuts may be customized; go to System -> Options... and select the Keyboard tab.
- Main
- Space – Show next diff
- Q – Revert and warn
- R – Revert
- Y – Revert with custom summary
- T – Post template message
- W – Warn
- Escape – Cancel
- Navigation
- [ – Browse back
- ] – Browse forward
- Z – Previous revision
- X – Next revision
- C – Current revision
- Ctrl + Z – Previous contribution
- Ctrl + X – Next contribution
- Ctrl + C – Latest contribution
- D – Show diff to current revision
- O – Open page in external browser
- + – New tab
- – – Close tab
- Tab – Next tab
- Shift + Tab – Previous tab
- Page
- V – View page (this revision)
- Ctrl + V – View page (latest revision)
- E – Edit page
- G – Tag page
- S – Tag page for deletion
- Ctrl + S – Nominate page for deletion
- P – Prod tag page
- Ctrl + P – Mark as patrolled
- Ctrl + D – Delete page
- L – Watch / Unwatch page
- User
- I – Ignore user
- Ctrl + I – Unignore user
- / (?) - Show user info
- A – View user talk page
- N – Message user
- B – Report user / Block user
- Other
- H – Retrieve history for current page
- U – Retrieve contributions for current user
- K – Toggle "show new edits"
- M – Show new messages
- Ctrl + Space – Clear queue
About[edit]
The about form displays information about Huggle along with a list of its contributors and licenses.
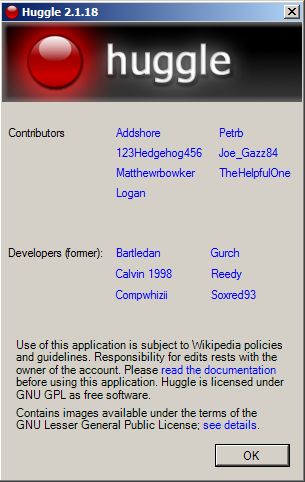
- Contributors name — Opens the contributors user page in a web browser
- Read the documentation — Links to the documentation
- See details — Loads the detailed license
List Builder[edit]
The list builder enables you to build custom lists for Huggle to work through using a variety of different sources.
On the left:
- Add — Adds a new list to the list builder
- Delete — Deletes the selected list from the list builder
- Copy — Copies the selected list
- Rename — Renames the selected list
Watching your watchlist (Huggle version 0.9.6)[edit]
To watch your own watchlist:
- Close Huggle, open your own watchlist here and make any changes you desire, and restart Huggle. (Note: To watch an entire category of pages, export the page names via Special:Export and paste the names into your watchlist.)
- Select menu Queue-->Manage Queues and then the Page title tab.
- Under Queues, add a new queue named Watchlist.
- Under Queue type, select the radio button for Dynamic list.
- Select the List source tab.
- On the Source type dropdown, select Watchlist.
- Do not select the checkbox for re-adding pages that were previously removed. As of this writing, the writer's experience is that doing so will cause Huggle to return an error every time a new page is selected.
- Press OK and test.
Remember, queues are not saved between sessions and your watchlist will not update until one of the watched pages is changed.
Also Note: Watchlist watching does not yet appear to be enabled.
Page title filters (Huggle version 0.9.6)[edit]
If you wish to limit your search to pages having a specific word in the page title, use page title filters. The field label does say, "Title matches regular expression:" but try just entering your keyword first. If you're interested in searching on just one word, formal regex syntax does not appear to be necessary.
Requests[edit]
The requests form shows all of the requests that have been made by Huggle. The requests that are at different stages are shown in different colours.
- Cancel all — Cancels all the current pending requests
- Clear — Clears the list of requests
- OK — Exits the window and goes back to the main interface
Statistics[edit]
The statistics form shows:
- The length of time you have been in your current session
- Number of edits, assisted edits, Huggle edits, reverts, warnings, reports, tags, notifications, blocks, deletions and protections
Closing[edit]
The closing window appears when Huggle is closing. This goes through the stages of updating the whitelist (if needed) and updating the user config (if needed)